(Legacy) Add Change Event Line Items
Objective
To add line items to a change event on a project.
Background
You can add line items to a change event using these methods:
- Manually add each line item.
- Add line items in bulk using the 'Add Line Items for All Commitments' link.
Things to Consider
- Required User Permissions:
- 'Standard' level permissions or higher on the project's Change Events tool.
- 'Standard' level permissions or higher on the project's Change Events tool.
- Additional Information:
- For companies using Procore's Project Financials and Workforce Management tools, you can log changes to production quantities (for example, if the change event includes a production quantity change for additional drywall) on the Production Quantities tab. For details, see Record Changes to Production Quantities in a Change Event.
Prerequisites
Steps
Tip
Did you know a user with 'Admin' settings on the Change Events tool can turn the Change Events tool's 'Column Display' settings ON and OFF? For best results, your project's column display settings should be determined at the beginning of a project. To learn more, see How do the Change Events tool's column display settings work?- Navigate to the project's Change Events tool.
- Choose from these options:
- Click the Detail tab. Then find the change event to update and click Edit.
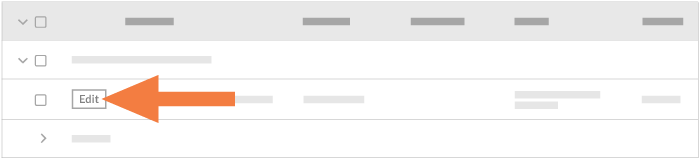
OR - Follow the steps in Create a Change Event.
- Click the Detail tab. Then find the change event to update and click Edit.
- Choose from these options:
- To add a new line item, click Add Line.
OR - To add line items in bulk using line items from all of the project's commitments in the 'Approved' status, click Add Lines for All Commitments.
- To add a new line item, click Add Line.
- Complete the line item data entry as follows:
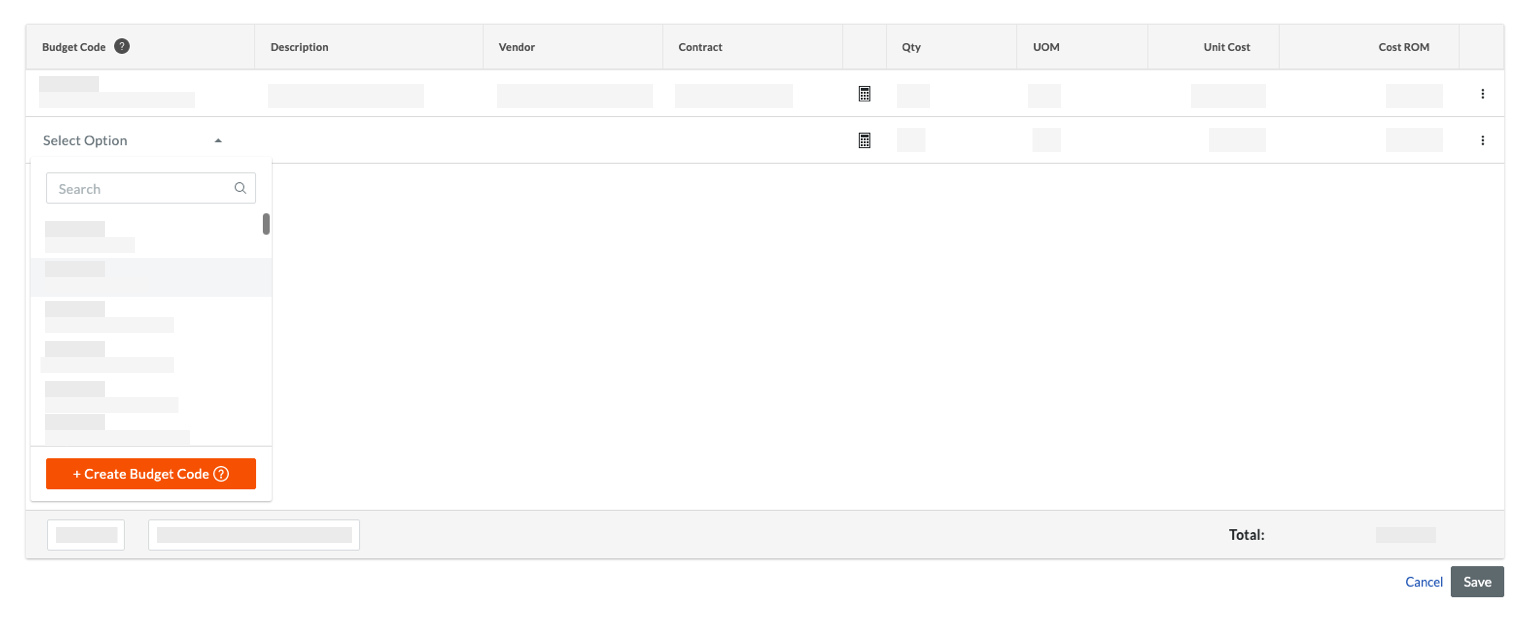
Tip
You can group change event line items while editing a change event by clicking Add Group at the top of the line item adder. You can group line items by the following:
Sub Job Cost Type Cost Code- Cost Code Tier 1
- Cost Code Tier 2
- Cost Code Tier 3
- Cost Code Tier 4
- Cost Code Tier 5
- Budget Code
Select a budget code from the list or click Create Budget Code to create a new one. See What is a budget code in Procore's WBS? - Description
Enter a description for the line item. - Vendor
Select the vendor's company name from the drop-down menu. See Add a Company to the Project Directory. - Contract
Select the impacted purchase order or subcontract from the drop-down menu. See Create a Commitment. - Qty
Enter a numeric value in this box to indicate the number of units that correspond to the unit of measurement that you specify. - UOM
Select a Unit of Measure (UOM) from the drop-down list. To learn about the default selections in this list, see Which units of measure are included in Procore's master list? and Add a Unit of Measure to the Unit of Measure Master List. - Unit Cost
Enter the monetary cost in this box to indicate the cost per unit of measurement. - Cost ROM
Enter a numeric estimation of the cost's Rough Order of Magnitude (ROM). This entry has NO financial impact on values in other Procore tools. You can add the ROM to the Budget by following the steps in Add Cost ROM, RFQ & Non-Commitment Cost Source Columns to a Budget View.NoteS
- If you are using the enhancements for unit-based financials, this column will capture unit changes to UOM on both Rev ROM and Cost ROM.
- If you follow those steps to show the ROM value in the budget, and the change event line item ends up having no cost, you will need to zero (0) out the ROM to remove it from the budget.
- Click Update.

