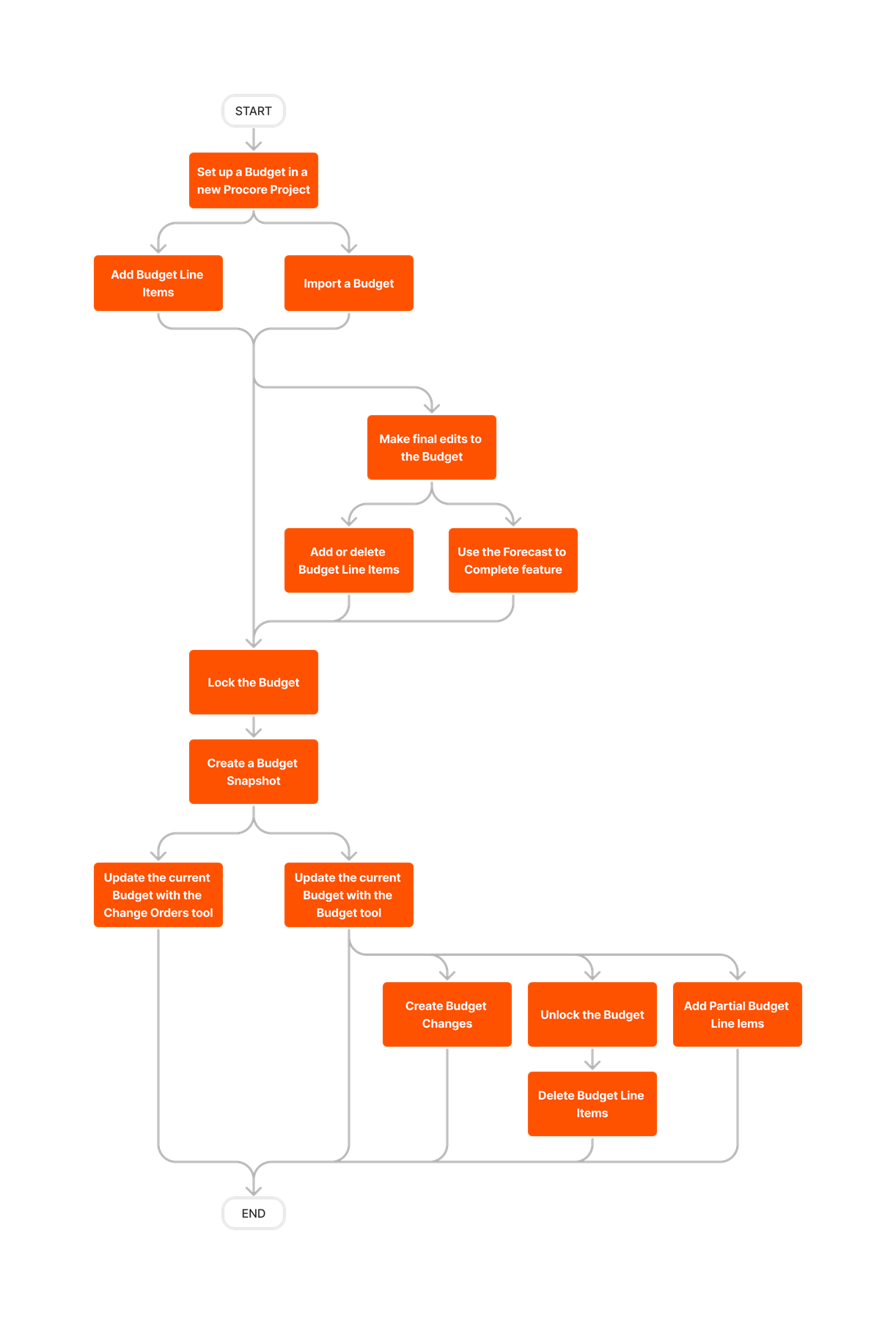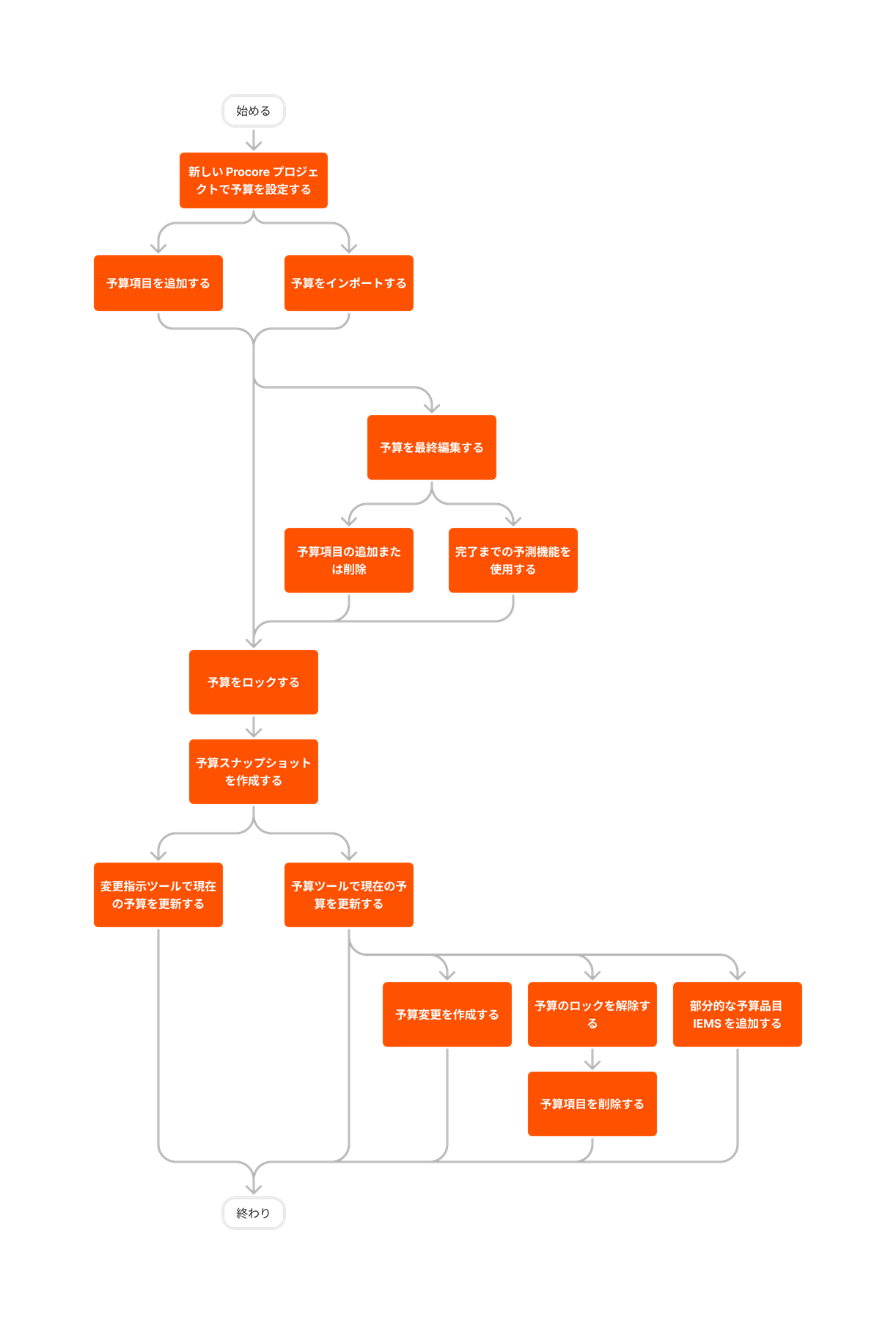Set up a Budget in a New Procore Project
Objective
To set up a new budget for a Procore project.
Background
After creating a new Procore project and verifying the cost code setup is as you want, you'll want to set up your project's budget. There are two ways to add data to the project's Budget tool. You can import your budget line items or you can manually add the line items. Next, you should review your budget—making sure every line item is assigned to an appropriate project cost code. When you are certain all the line items in your budget are accurate, you then lock the budget to preserve the original values. A locked budget ensures that all change orders and budget changes are properly tracked throughout the project lifecycle.
Workflow
Things to Consider
- Required User Permissions:
- 'Standard' or 'Admin' level permissions on the project's Budget tool
- For companies using the
 ERP Integrations tool: Show/Hide
ERP Integrations tool: Show/Hide
Ensure that your Procore Administrator has assigned an appropriate ERP budget view to the project. For details, see Set Up a New Budget View.
After creating all of the desired line items on your budget and locking it, you can sync your budget with an integrated ERP system that supports the sync of budget data. For details, see Things to Know About your ERP Integration.
Prerequisites
- You must have at least one (1) budget view assigned to your project. See Set Up a New Budget View
Steps
Add a Project Budget
There are two ways to add budget data to a new Procore project:
- You can import your project's budget data by adding your data to a Procore-built CSV template and then importing it into the Budget tool. For instructions, see Import a Budget. This is the most common method.
- You can create a budget in Procore by manually adding line items to the project's Budget tool. See Add a Budget Line Item.
Edit a Project Budget
After you add your budget data to the project's Budget tool, its important to review it closely and to make any necessary adjustments. You want to review and edit the budget before you lock it. This is because once the budget is locked, your original budget can no longer be edited. This is to preserve the integrity of your project's original budget, so your team can track the budget and changes that impact your budget throughout the lifecycle of a project. See Edit a Project Budget.
Lock a Budget
Once you've locked the project's budget, the 'Original Budget' values can no longer be edited to preserve those values. From that point forward, changes can only be made by creating change orders or budget changes. This ensures that your project team retains an accurate historical record of all changes and the impact of those changes to the original budget. This provides the project team with a clear understanding of how the iterative changes being made over time have contributed to the current budget. See Lock a Budget.
Note
A budget does NOT have to be locked in order to create purchase orders, subcontracts, and change orders that affect budget line items. However, to ensure that the correct cost codes are available for use and to ensure that all of your project's budget line items are accurately tracked, it is strongly recommended that you lock the budget before proceeding with any of these activities.
Once your original budget is locked, it is recommended that you set up your prime contract next.