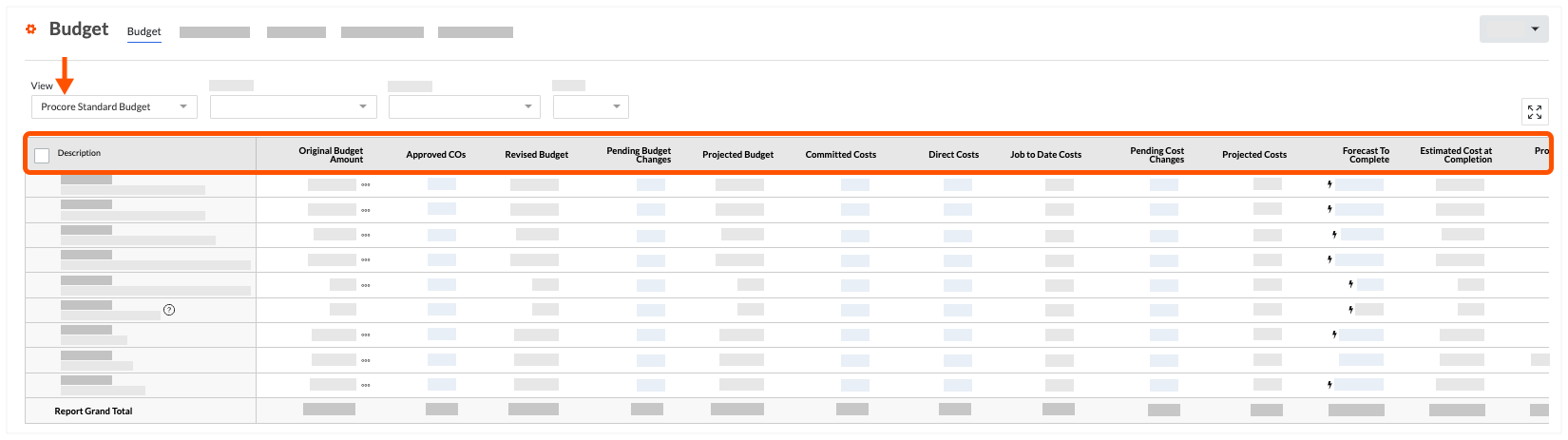Read a Budget
Objective
To understand how to read and interpret the 'Procore Standard Budget' view, which is the default budget view setting for new Procore projects.
Background
In Procore, the project's Budget tool is setup to use the 'Procore Standard Budget' view. This is a pre-configured view that contains data columns that have been determined to be helpful to project teams that want to develop and design a budget for most construction projects. In addition to the 'Procore Standard Budget' view, companies have the ability to apply other pre-configured views to their project's budget or to design custom views to meet their specific budgeting needs. For details, see Which budget views should I add to my projects? and Set Up a New Budget View.
To help you get started, this tutorial describes how to read and interpret the 'Procore Standard Budget' view. Keep in mind that your project may use a different view, so the columns described in this tutorial may be different than the ones being used in your project environment.
Things to Consider
- Required User Permissions:
- 'Read Only' level permissions and higher on the project's Budget tool.
AND - To view the direct costs detail in a popup window, 'Read Only' or 'Standard' level permissions with the 'View Direct Cost Details' granular permission enabled on your permissions template.
- 'Read Only' level permissions and higher on the project's Budget tool.
- Additional Information:
- Procore displays a line item in RED when any calculated column value is negative.
Prerequisites
Steps
- Navigate to the project's Budget tool.
- Click the Budget tab.
- Click the View menu and choose Procore Standard Budget from the list.
Example