Create a Budget Snapshot
Objective
To capture a snapshot of the Budget or Forecasting tabs in the Budget tool.
Background
The Budget tool's Create Snapshot feature lets users capture snapshots of the Budget or Forecasting tab in its current state. Once captured, users can immediately view or export it to CSV or PDF. To learn about the different snapshot types available, see What is the difference between an ad-hoc snapshot and a project status snapshot?
Things to Consider
- Required User Permissions:
- To create a snapshot, 'Standard' level permissions or higher on the project's Budget tool.
- To view all snapshots created by any user, 'Read Only' level permissions or higher on the project's Budget tool.
Steps
Create a Snapshot from the Budget Tab
Users can create a Project Status Snapshot or an Ad Hoc Snapshot from the Budget tab. Only Project Status Snapshots are saved.
- Navigate to the project's Budget tool.
- Click the Budget tab.
- Click Create Snapshot.
This opens the Create Snapshot window.
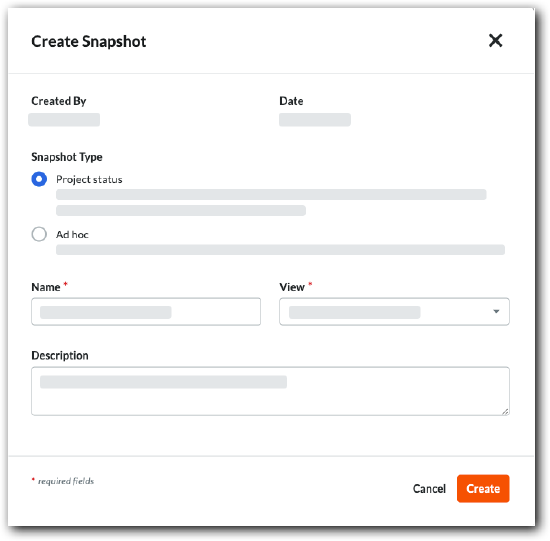
- Under Snapshot Type, choose an option:
-
Beta Project status. Choose this option for official reporting, such as a monthly report that needs review. - Ad hoc. Choose this option for a simple snapshot.
-
- Enter the snapshot information:
- Name. Enter a name for the snapshot.
- View. Select a budget view for the snapshot.
- Description. Enter a description of the snapshot.
- Click Create.
When complete, the Snapshot Created banner appears at the top of the page.

Create a Snapshot from the Forecasting Tab
Users can create an ad hoc snapshot from the Forecasting tab.
- Navigate to the project's Budget tool.
- Click the Forecasting tab.
- Click Create Snapshot.
This opens the Create Snapshot window.

- Enter the snapshot information:
- Name. Enter a name for the snapshot.
- View. Select a budget view for the snapshot.
- Description. Enter a description of the snapshot.
- Click Create.
When complete, the Snapshot Created banner appears at the top of the page.

