Edit People in Resource Planning
Objective
To edit people's profile information for Resource Planning.
Background
For projects using Resource Planning and Resource Tracking tools, you can update and manage the profiles for people in your resource using the People List tool. Additional contact information, custom fields, and tags can be added to better organize the people in your resource.
The people managed in this tool are used for Resource Planning assignments, as well as in the Crews, and the Timesheets tool.
Things to Consider
- Required User Permissions
- Only people added in Resource Planning can be edited in the People List tool.
- If data syncs are enabled:
- For projects using Resource Planning, users and contacts MUST be added using the People List tool in Resource Planning. People added in the Company Directory will NOT be available for Resource Planning.
- To see what information is added to the Company Directory, see What people information is synced between Resource Planning and the Procore Company Directory?
- The People List tool allows you to add additional fields related to your users and contacts that do not appear in the Company Directory.
Steps
Edit People Information from the People List
- Navigate to the Company level Resource Planning tool.
- Click People and select People List.
- Click into the field and make edits.
Note: Not all fields can be edited inline. - Click out of the field to save the changes.
Edit People Information from People Details
- Navigate to the Company level Resource Planning tool.
- Click People and select People List.
- Click the person's name.
- Click Edit.
- Update information:
- First Name. The person's first name.
- Last Name. The person's last name.
- Status. The person's user status.
- Groups. The person's groups. See Configure Groups for Resource Planning.
- Job Title. The person's job title from the dropdown list. See Configure Job Titles for Resource Planning.
- Employee ID. The person's Employee ID.
- Type. The person's user type.
- Assignable. A person who can be given a resource assignment, but cannot login to Procore. See Create a Resource Assignment.
- Assignable User. A person who can login to Procore, and be given a resource assignment. See Create a Resource Assignment.
- User. A person who can login to Procore.
- Email Address. The person's email address.
- Phone Number. The person's phone number.
- Notification Profile. The person's notification profile. See Configure Notification Profiles for Resource Planning.
- Enable Email. Whether or not the person should receive email messages from Procore about their resource assignments. See What is an assignment alert in Resource planning?
Note: If enabling email notifications, an email is required. - Enable SMS. Whether or not the person should receive SMS messages from Procore about their resource assignments. See What is an assignment alert in Resource planning?
Notes:- Message and data rates may apply.
- If enabling SMS notifications, a phone number is required.
- Enable Mobile Notifications. Whether or not the person should receive notifications through the Resource Planning/LaborChart app. See What is the Resource Planning/LaborChart App?
- Address. The person's address.
- Address 2. The person's address, continued.
- City. The person's city or town.
- State. The person's state or province.
- Postal. The person's postal code.
- Country. The person's country of residence.
- Hourly Wage. The person's hourly wage.
- Language. The person's primary language.
- Gender. The person's gender.
- Hired Date. The date the person was hired.
- Birth Date. The person's date of birth.
- Emergency Contact Name. The name of the person's emergency contact.
- Emergency Contact Phone. The emergency contact's phone number.
- Emergency Contact Relation. The relationship between the person and their emergency contact.
- [Custom Fields]. Any custom fields you have created for people. See Configure Custom Fields for Resource Planning.
- Profile Photo. Select an image for the user's profile photo.
- Click Save.
Bulk Edit People
- Navigate to the Company level Resource Planning tool.
- Click People and select People List.
- Mark the checkboxes for the users you want to edit.
- Click the edit
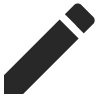 icon.
icon. - Update the information.
- Gender. The person's gender.
- Groups. The person's groups. See Configure Groups for Resource Planning.
- Job Title. The person's job title from the dropdown list. See Configure Job Titles for Resource Planning.
- Status. The person's user status.
- Type. The person's user type.
- Assignable. A person who can be given a resource assignment, but cannot login to Procore. See Create a Resource Assignment.
- Assignable User. A person who can login to Procore, and be given a resource assignment. See Create a Resource Assignment.
- User. A person who can login to Procore.
- Language. The person's primary language.
- Hourly Wage. The person's hourly wage.
- State. The person's state or province.
- Country. The person's country of residence.
- [Custom Fields]. Any custom fields you have created for people. See Configure Custom Fields for Resource Planning.
- Click Save.

