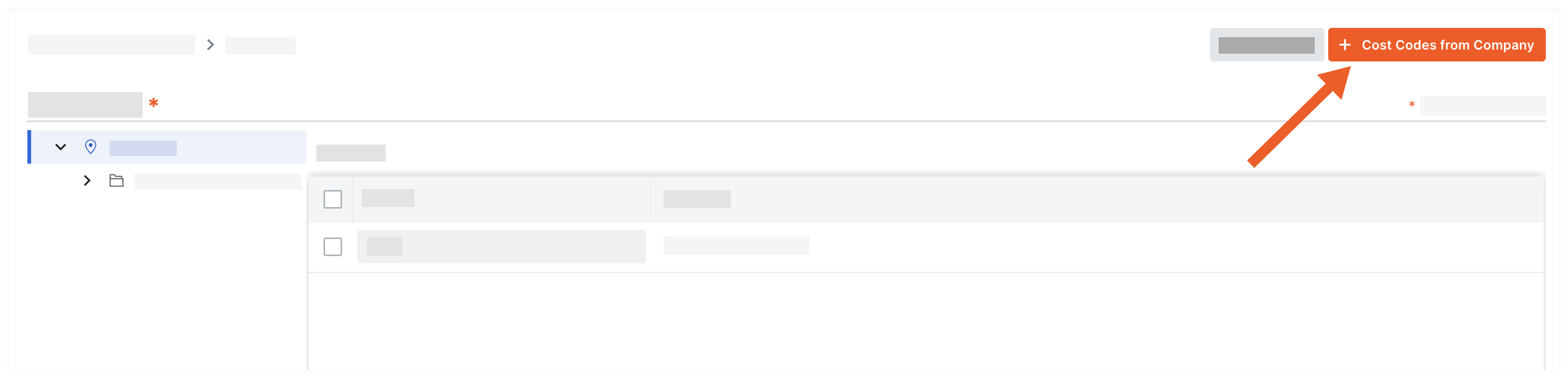Add Viewpoint® Spectrum® Standard Cost Codes to a Project
Objective
How to add Viewpoint® Spectrum® Standard Cost Codes to a Procore project using the Viewpoint® Spectrum® Connector.
Background
During the course of a construction project, commitments, and commitment changes orders get created. When this happens, the need to add new cost codes to the Procore project might arise. When you create new cost codes in Viewpoint® Spectrum®, the integration syncs those codes with Procore's company level cost codes. You can then use the steps below to copy all the new codes to your Procore project.
Things to Consider
- Required User Permissions:
- To add or edit project cost codes, 'Admin' on the project's Admin tool.
OR - To add or edit project cost codes as a user with 'Standard' or 'Read Only' level permission to the project's Admin tool, the 'Manage Cost Codes' granular permission must be enabled on the permission template associated with your user account on the project.
- To add or edit project cost codes, 'Admin' on the project's Admin tool.
- Prerequisites:
- The ERP Integrations tool must be enabled on the project.
- The Viewpoint® Spectrum® job must be added to Procore.
Steps
- Add Viewpoint® Spectrum® Standard Cost Codes to a Project
- Update the Project Cost Codes Cost Type Assignment
- Resend the Project Cost Codes to ERP Integrations
Add Viewpoint® Spectrum® Standard Cost Codes to a Project
Update the Project Cost Codes Cost Type Assignment
- Navigate to the project's Admin tool.
This reveals the 'General Project Information' page. - Under Project Settings, click Cost Code Cost Type Assignments.
This reveals the 'Cost Code Cost Type Assignments' page. - For every cost code in your project's list, mark one or more checkboxes to assign the code to a cost type (or cost types).
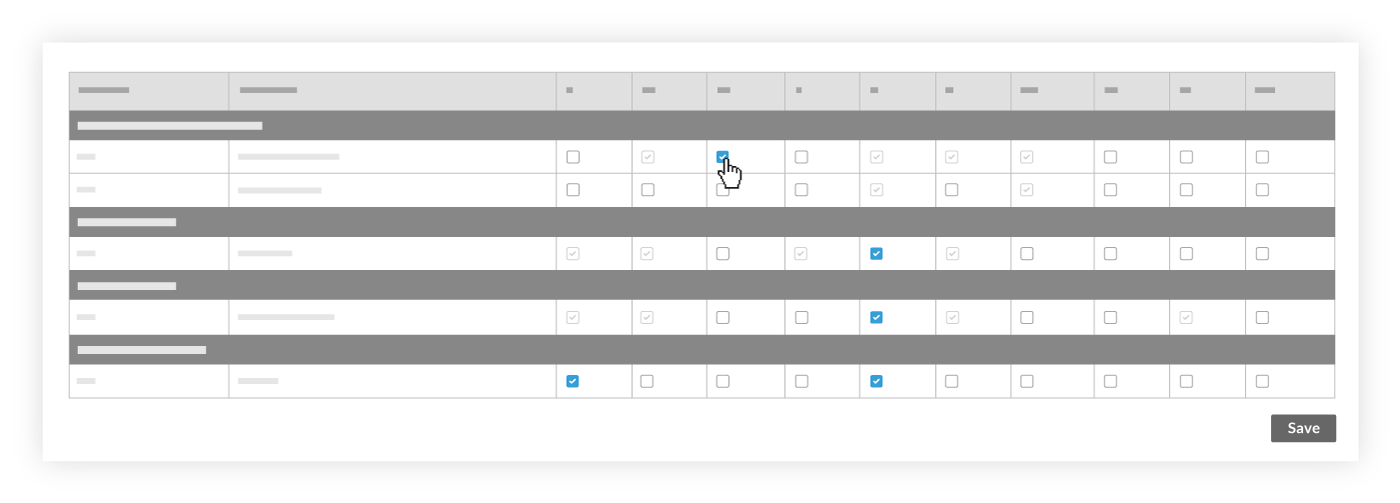
Note: This cost type abbreviations in this list are populated with the abbreviations that have been imported from Viewpoint® Spectrum®. For more information, see What are Standard Cost Types in the Cost Types Configuration Page? - Click Save.
- Continue with Resend the Project Cost Codes to ERP Integrations.
Resend the Project Cost Codes to ERP Integrations
Now that you've added the new cost code(s) and updated the cost type assignment(s) in the Admin tool, you'll need to send those changes to the ERP Integrations tool so it can be reviewed by an accounting approver.
- Navigate to the Admin tool.
OR
Under 'Project Settings', click General. - Under the 'Project Settings' menu in the right pane, click General.
Note: A banner appears across the top of the page to notify you when a project has new cost codes or cost types that need to be synced with Viewpoint® Spectrum®.

- Click Re-send to ERP.

Procore sends the new cost code and cost type data to the ERP Integrations tool. A banner appears across the top of the page to indicate that the project data in the Admin tool currently being reviewed by an accounting approver. While the project data is being reviewed, users cannot make changes in the Admin tool.