View Account Information
Objective
To view your account's general licensing information including important dates and tools which are available for use in your account.
Background
This page will assist in clarifying critical account information including the following:
- Important contacts at your company
- Available tools
Things to Consider
- Required User Permissions:
- 'Admin' level permissions on the Company level Admin tool.
Steps
- Navigate to the Company level Admin tool to view the 'Account Information' page.
The Account Information page contains two areas: 'Details' and 'Tools'.
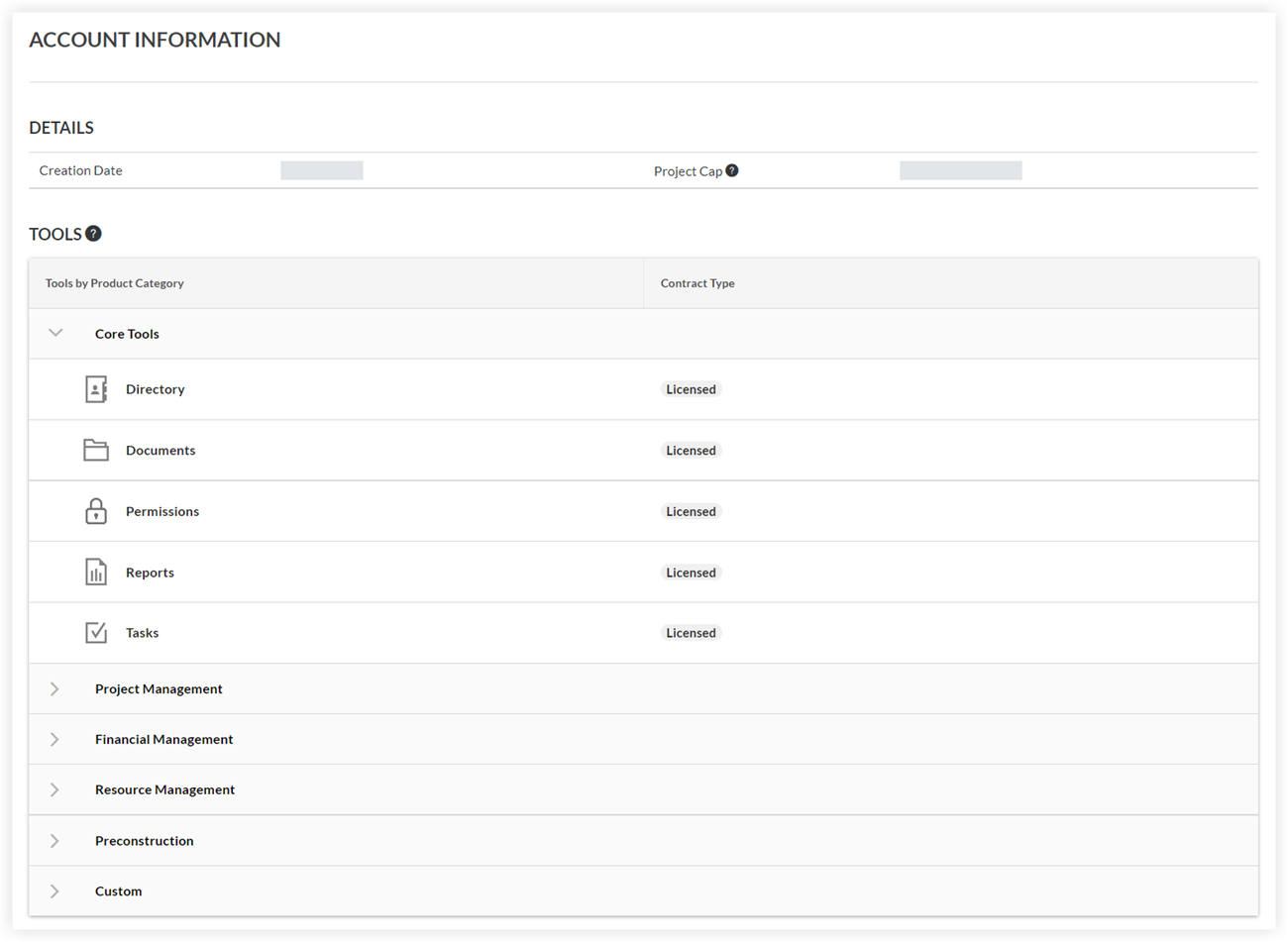
- Under 'Details', you can view the following information:
- Creation Date: The date on which your company's Procore account was created. This date cannot be modified.
- Project Cap: The maximum number of projects allowed. Procore accounts can have unlimited projects.
- ERP Integrations: The name of the supported ERP integration purchased per your contract (e.g., Integration by Procore: Vista Spectrum®, QuickBooks®, Sage 100 Contractor®, Sage 300 CRE®, etc.).
Note: This field will not display if you did not purchase an ERP Integration or if the ERP Integration has been disabled. See ERP Integrations. - ERP Contact: The email address of the Procore employee assigned to assist you with your ERP integration.
Notes:- This individual does NOT exist in your Company Directory, but you will be able to send an email to this individual if you have purchased an ERP Integration.
- This field will NOT appear if the Company level ERP Integrations tool is disabled or if your company did NOT purchase an integration.
- Executive Sponsor: The name of the employee at your company who has a vested interest in the success of Procore at your company. Typically, this employee is a senior member of your project team or financial contact.
Note: To change your executive sponsor, contact your Procore point of contact. - Account Administrator: The main contact for setting up and managing your account at a high level. This field may not display for every company.
- Under 'Tools', you can view an alphabetical list of Procore tools that is organized by product category. The contract type is also listed next to each tool's contract type.
Notes:- If your company's account has licensed the project's Correspondence tool, the Correspondence tool will display in the 'Custom' product category.
- The Account Tools area does NOT list custom tools or foundational tools that are provided with every account.
- If your company's account is NOT licensed or participating in a trial, the product group will NOT display in this list.
- If your company has deactivated a Procore tool at the Company level, the tool will NOT display in this list.
- If your company is using a trial account, the 'Contract Type' column is hidden. Only to tools included in your trial appear.
- If your company account is an active account, the 'Contract Type' column indicates whether a tool is 'Licensed' or a 'Trial'.
- If you want to modify the licensing, your company's Procore Administrator can contact your company's Procore point of contact with an inquiry.
Note: Licensing and contract changes may affect the contract price.

