Create and Publish a Cash Flow Forecast in Portfolio Financials and Capital Planning
Objective
To create a Cash Flow Forecast for a new project in Portfolio Financials and Capital Planning.
Background
Cash Flow Forecasting is a feature exclusive to the Capital Planning product in Procore that allows you to reforecast budgets as project costs and timelines change over time.
Things to Consider
- Required User Permissions:
- 'Full Access' to the project or higher.
- Additional Information:
- This feature requires the Capital Planning product added on to your organization's account in Portfolio Financials. Please reach out to your Procore point of contact with any questions.
Prerequisites
- A budget must be published for the project. See Add a Budget to a Project in Portfolio Financials.
Steps
- Navigate to the Cost Tracker section of the Project Page.
- Click the Cash Flow tab.
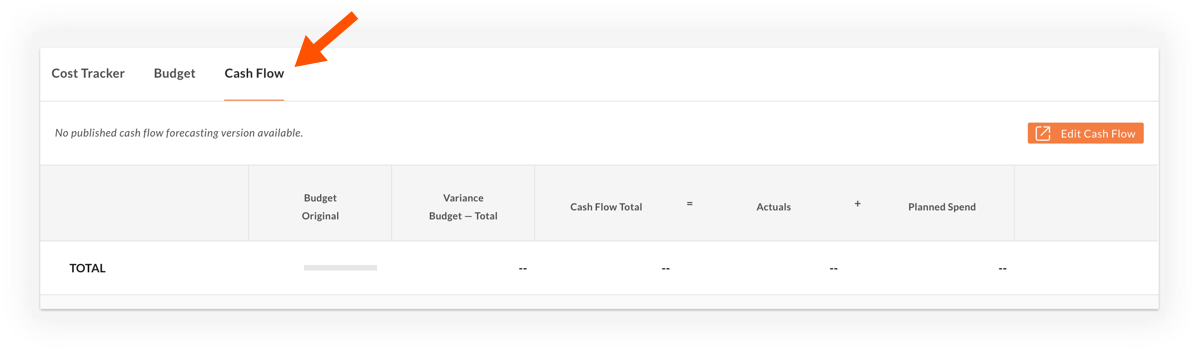
Note: If you have published a Cash Flow previously, you will see a summary with a high-level preview of your latest published cash flow. The summary will display the latest published budget, the total cash flow (which is the sum of any actuals and any planned spend), and the variance between that budget and the total cash flow.
- Click Edit Cash Flow.
- This brings you to the Cash Flow Forecasting page for that particular project.
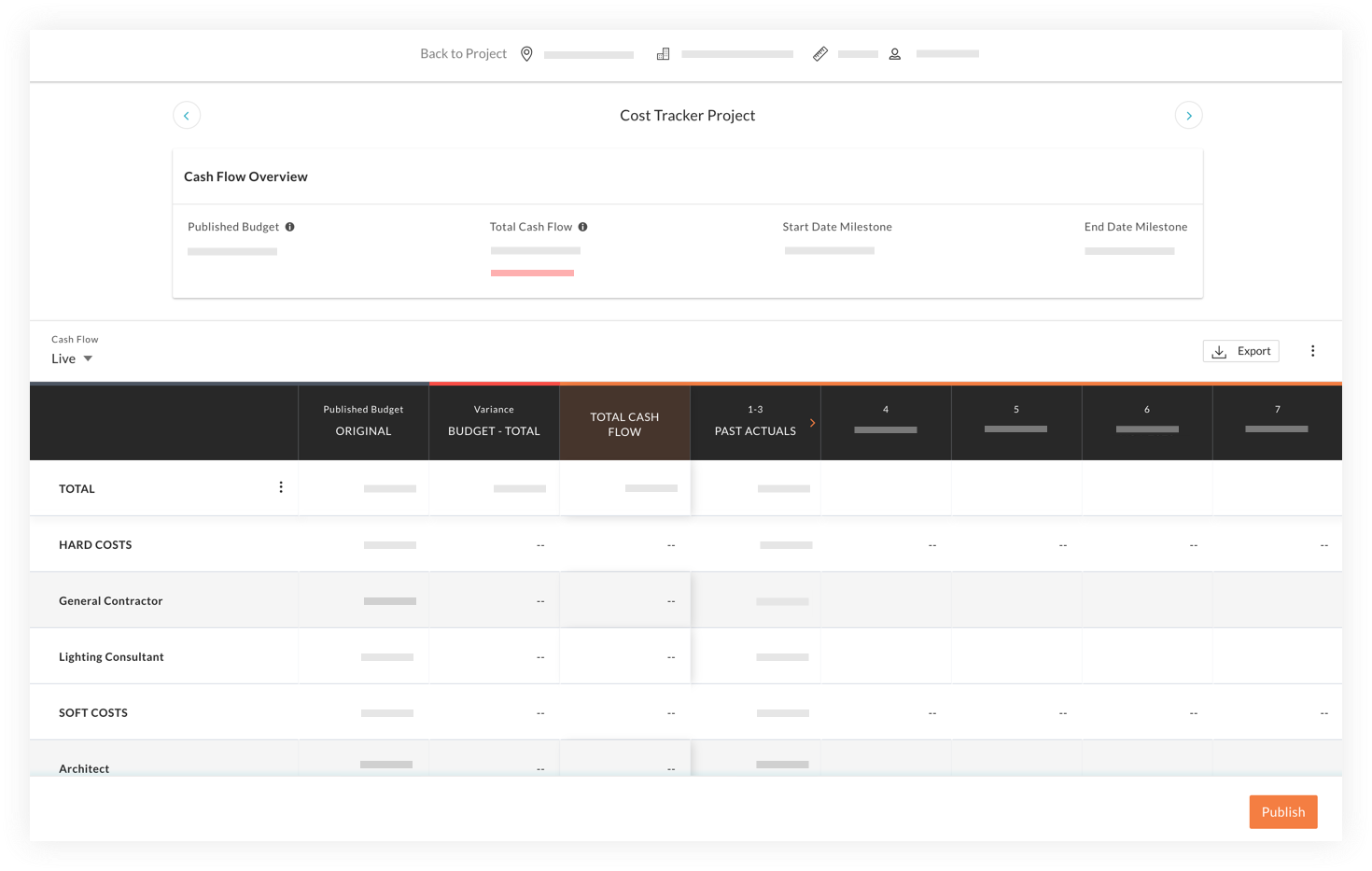
- The Overview section displays the most recent published budget, the total cash flow, and the start and end date milestones.
- The Cash Flow table is where you can make changes.
Note: 'Live' means that it is editable and that the actuals update in real time. This is in contrast to a published version which is a snapshot of a moment in the past and cannot be edited.
- You can toggle between different projects quickly by using the arrows on either side of the project title.
Tip! The title is also a link that will take you back to the Project Page. - Update the values of the Cash Flow by clicking into the editable month cells and entering in values.
- When you are finished entering your monthly values, click Publish.
- Enter name the forecast version and provide an explanation if necessary.
- Click Publish.

