Configure Advanced Settings: Project Home
Objective
To update the advanced configuration settings for the project's Home page.
Things to Consider
- Required User Permissions:
- To configure the Project Home Settings and Project Dates: 'Admin' level permissions on the project's Home page.
- To configure the Permissions Table: 'Admin' level permissions on the project's Home page and 'Admin' level permissions on the Project level Directory tool.
Background
If you've been designated to act as a project administrator for a Procore project, you might find it helpful to customize the project's Home page. From the Project Home Settings configuration page, you can update various settings.
Steps
- Navigate to the project's Home page.
- Click the Configure Settings
 icon.
icon. - Click the links in the right sidebar to configure the following settings:
Update the Project Home Settings
On the Project Home Settings page, you have these options:
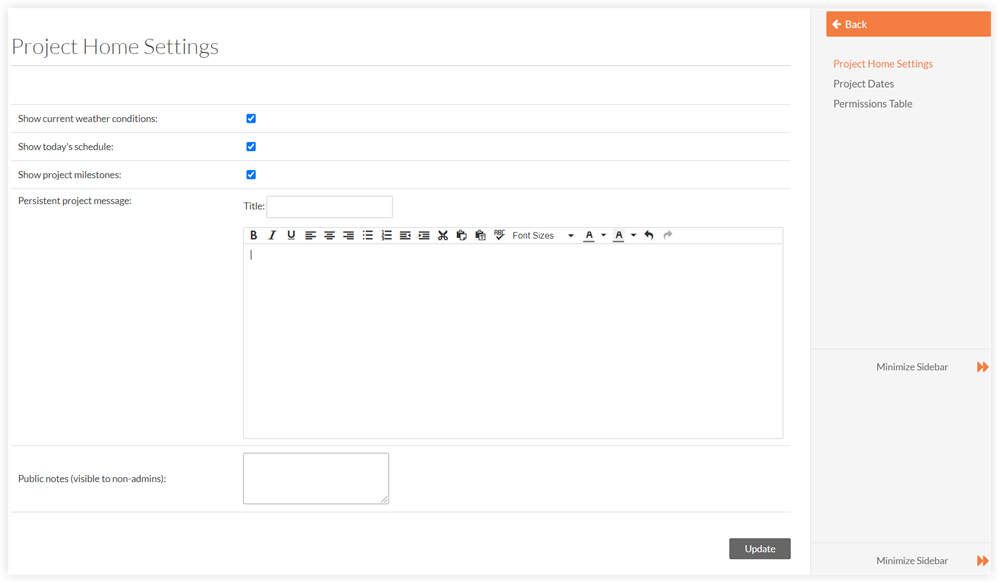
- Show Current Weather Conditions. Place a checkmark in this box to display the current weather conditions on the project's Home page.
- Show Today's Schedule. Place a checkmark in this box to show today's schedule on the project's Home page.
- Show Project Milestones. Place a checkmark this box to display the's project's milestones on the project's Home page.
- Persistent Project Message and Title. Enter the title and body of your persistent project message. This appears at the top of the project's Home page and is visible to all project users. This message can be used to welcome team members to a project, to publish project announcements, to announce project milestones and more. See Set Up a Persistent Project Message for the Project Home Page.
- Public Notes (Visible to Non-Admins). The notes you enter here display in the 'Notes' column of the company's Portfolio tool.
Update Project Dates
The dates that appear under Project Dates are configured in the company's Admin tool. For details, see Add New Project Dates.
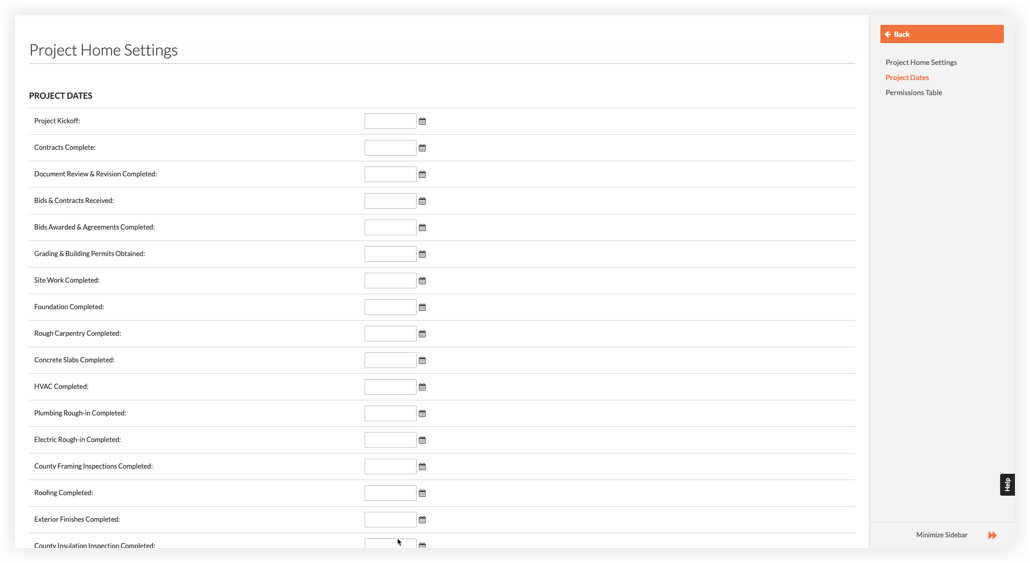
Update the Permissions Table
The User Permissions for Home table shows each user's access permission to the Home page. To change a user's permissions, click the cell that corresponds to the desired permission level.
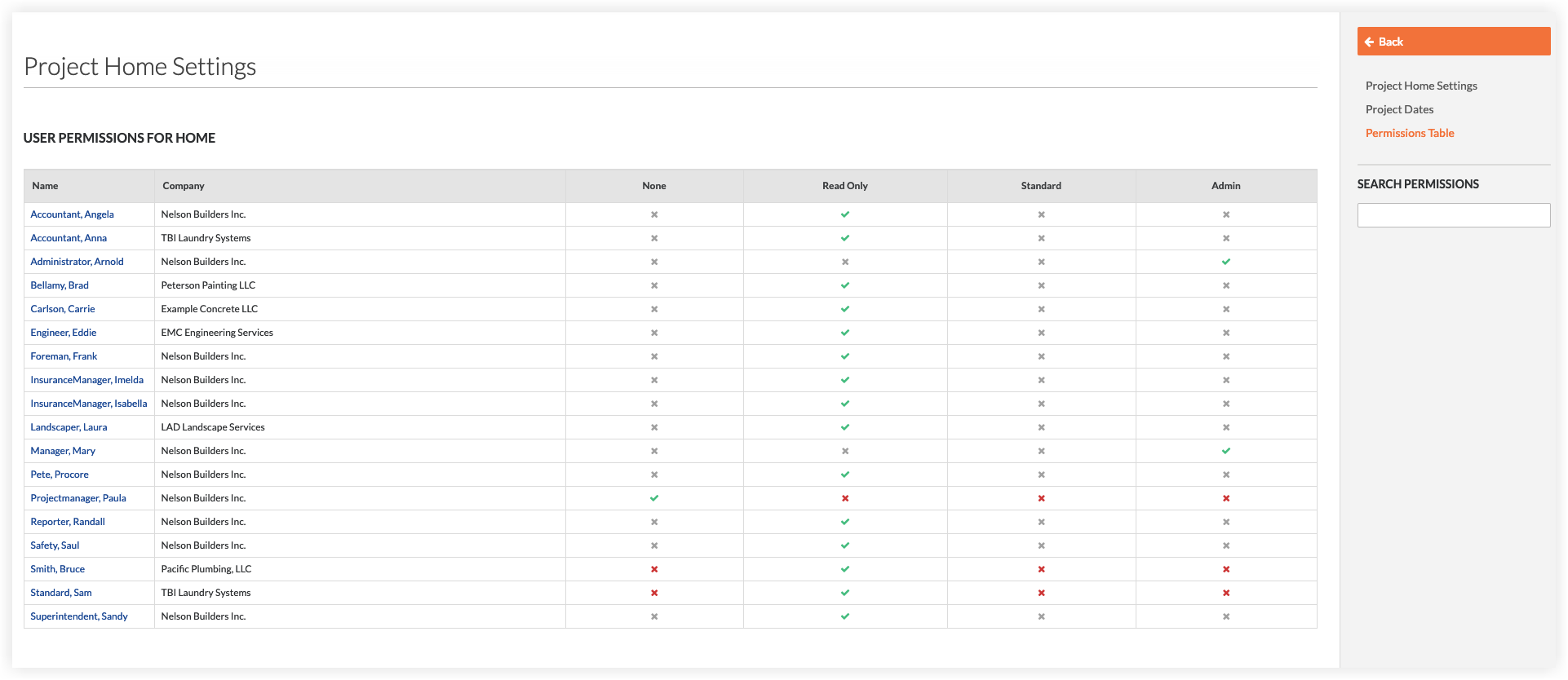
To learn about the tasks that can be performed in the project's Home page for each permission level, see the Permissions Matrix.

