Add a Change Order for an Estimate
Objective
To add a change order for an estimate in the Estimating, Bid Board, or Portfolio Planning tools.
Background
If you need to add a change order for an estimate, you can create a change order within the Estimating tab. After the change order has been approved, you can choose to have it shown on the bid sheet. In addition, you can send it to the project's Change Events tool.
Things to Consider
- Required User Permissions for the Bid Board tool.
- Required User Permissions for the Estimating tool.
- Required User Permissions for the Portfolio Planning tool.
- You can automatically add a change order to the project's Change Events tool by clicking Send CO to Change Events from the Actions menu.
- Change orders can be shown on the bid.
Steps
- Navigate to the Bid Board or Portfolio Planning tool and select the project.
OR
Navigate to the project's Estimating tool. - Click the Estimating tab.
- Click the estimate selection menu.
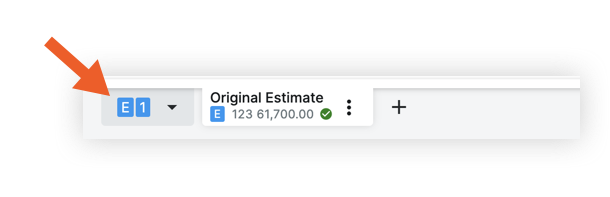
- In the Change Orders section, click the plus
 icon.
icon.
This automatically adds a change order to the estimate. - Adjust line items for the change order as necessary.
- To approve the change order, click the vertical ellipsis
 icon on the change order tab, and select Approved.
icon on the change order tab, and select Approved.
Note: You can also rename or copy the change order from this menu if needed.
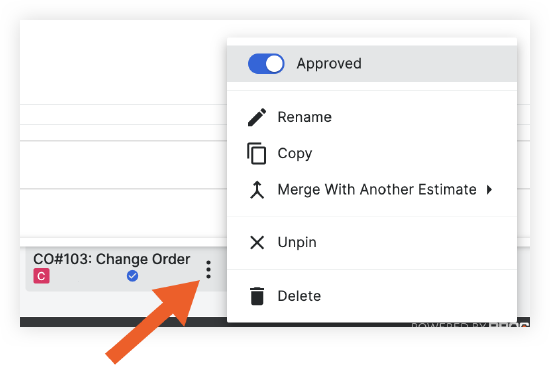
Next Steps
- To send the change order to the Change Events tool in Procore, see Send Change Orders to the Change Events Tool.
- To show the change order on the bid proposal, see Generate a Bid Proposal.

