Generate a Proposal
Objective
To create a proposal from an estimate.
Background
After you have finished your takeoffs and estimate, you can use the information in your estimate to create a proposal. You can decide what estimate information to include in the proposal as well as the level of granularity. You can include cover pages that have been added in your company's Admin settings, as well as customer information if the proposal is for a third party. Lastly, you can use the proposal builder to update the look and feel of your proposal.
Things to Consider
- Required User Permissions for the Bid Board tool.
- Required User Permissions for the Estimating tool.
- Required User Permissions for the Portfolio Planning tool.
- Cover pages and appendix pages must be added as cover pages in the following places:
- For the Bid Board tool, in Bid Board tool settings.
- For the Estimating tool, in Estimating settings in the company's Admin tool.
Prerequisites
Steps
Note
Review the Project Estimate, Additional Notes, and Summary sections before generating a proposal. If there is a need for adjustments, you can update the pricing and costs by changing the appropriate value.- Navigate to the Bid Board or Portfolio Planning tool and select the project.
OR
Navigate to the project's Estimating tool. - Click the Estimating tab.
- Select the relevant estimate from the drop-down menu on the bottom of the page.
- After thoroughly reviewing the estimate, click Show Proposal Sheet or click the Proposal tab.
A preview of the proposal will be generated. This is where you can add or exclude values by selecting the preferred options. - Select what information you want to include in the relevant section of the proposal by turning toggles
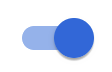 ON or
ON or  OFF.
OFF.
- Quick Simplification
- Groups Only
- Lump Sum
- Materials Details
- Quantity
- Assembly Items
- Item Total Cost
- Combined Unit Cost
- Group Subtotals
- Manufacturer
- Catalog Number
- Description
- Summary Details
- Labor and Materials
- Taxes
- Profit
- Accepted By
- Date
- Include Additional Alternates
- Include Items from Alternates
- Include Alternates in Estimate Total
- Include Approved Change Orders
- Include Items from Change Orders
- Round Proposal Total
- Price / sq ft
- Cost Items
- Group Subtotals
- Summary
- Estimate Total
- Quick Simplification
- Optional: Click the Proposal Builder toggle
 ON to edit information directly in the proposal.
ON to edit information directly in the proposal. - Optional: Under 'Cover and Appendix Pages', select the relevant pages.
Note: You can preview the cover page or appendix page by clicking the open in new tab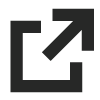 icon.
icon. - Optional: If sharing with a third party, you can add the customer's information to the proposal.
- Under 'Customer Information,' click Add Customer and choose from the following options:
- Select existing company.
- Select the company from the list your company's Directory, then click Select.
Notes:- Once selected, the customer's name will appear on your proposal.
- If a bid contacts are designated in your company's Directory, the bid contact and the company's addressing information are automatically added.
- You can change which bid contact you want to address the proposal to by clicking the vertical ellipsis
 .
.
- Select the company from the list your company's Directory, then click Select.
- Create a new company.
- Click Create New Customer.
- Enter the company information.
- Click Create.
- Select existing company.
- If a bid contact is not automatically added, click Add Contact and choose from the following options:
- Select an existing contact.
- Select the contact fro your company's Directory and click Select.
Note: After a bid contact is added, the company's addressing information will populate.
- Select the contact fro your company's Directory and click Select.
- Create a new contact.
- Click Create New Contact.
- Enter the contact information.
- Click Create.
- Select an existing contact.
- Under 'Customer Information,' click Add Customer and choose from the following options:
See Also
- Add an Estimate

