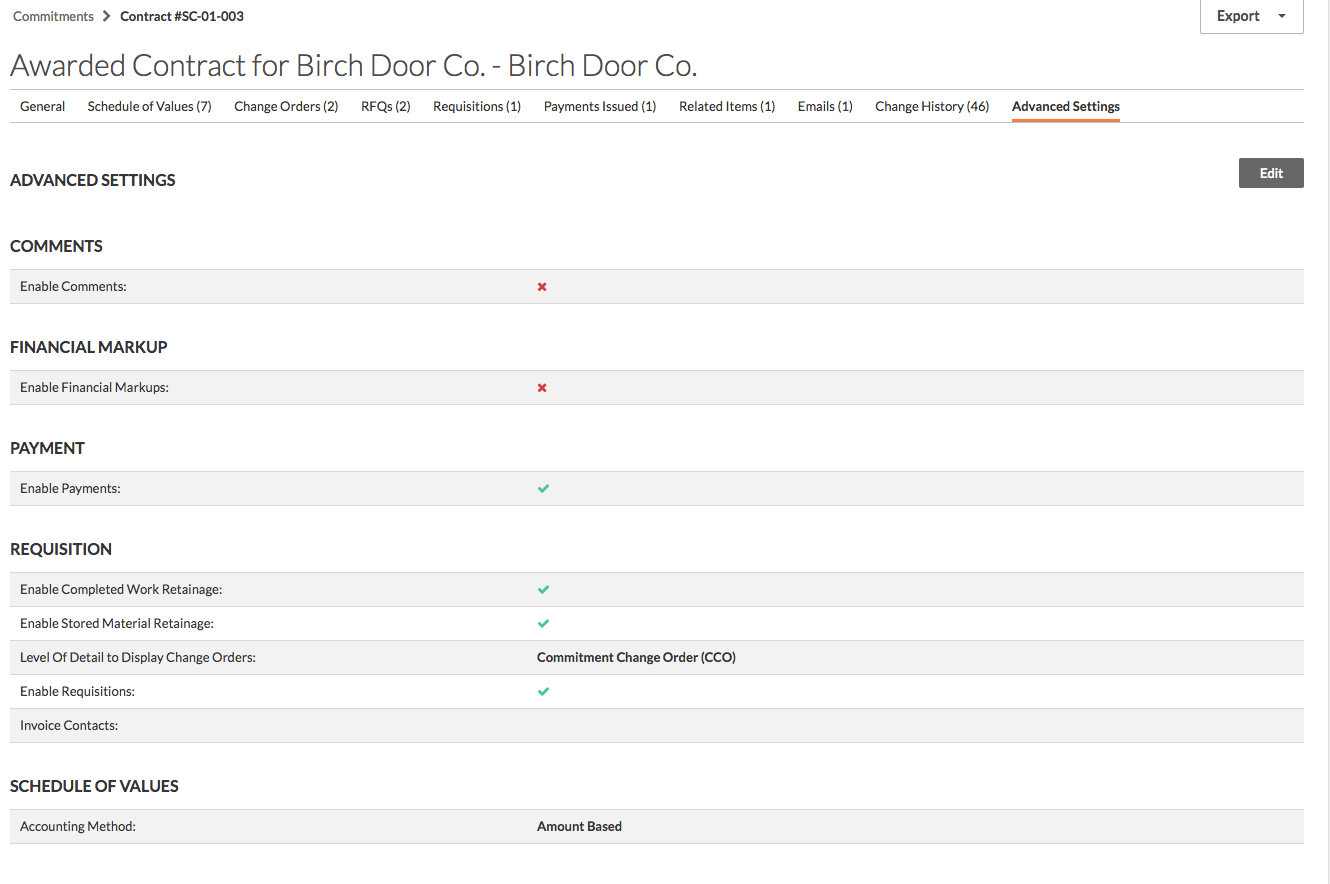View a Subcontract
Objective
To view the details of a subcontract in the Commitments tool.
Background
Depending on the permissions that have been granted, you may be able to view the details of a subcontract.
Things to Consider
- Required User Permissions:
- To view subcontracts NOT marked Private, 'Read-Only' level permissions or higher on the project's Commitments tool.
- To view subcontracts marked Private:
- 'Admin' level permissions on the project's Commitments tool.
OR - 'Read-Only' or 'Standard' level permissions on the project's Commitments tool and you must be a member of the 'Private' list on the subcontract.
- OR
'Read-Only' or 'Standard' level permissions on the project's Commitments tool with the 'View Private Work Order Contract' granular permission enabled on the permission template. This permission allows you to view the Change Orders tab on the subcontract.
- 'Admin' level permissions on the project's Commitments tool.
Prerequisites
Steps
- Navigate to the project's Commitments tool.
- Under the Contracts tab, locate the purchase order or subcontract. Then click Edit.
- View the subcontract's information by clicking the following tabs:
General Information
- General Information
View the basic subcontract information that was entered when creating the subcontract. - Contract Dates
View important contract dates. - Additional Information
View contract inclusions and exclusions. - Contract Summary Report
View amounts for the Original Contract, Approved Change Orders, Revised Contract, Pending Change Orders, Draft Change Orders, Invoices, Payments Issued, Percent Paid, and Remaining Outstanding Balance.
Schedule of Values
This tab displays the Schedule of Values for the subcontract, which lists the cost codes, contract amount, billed to date and remaining costs.
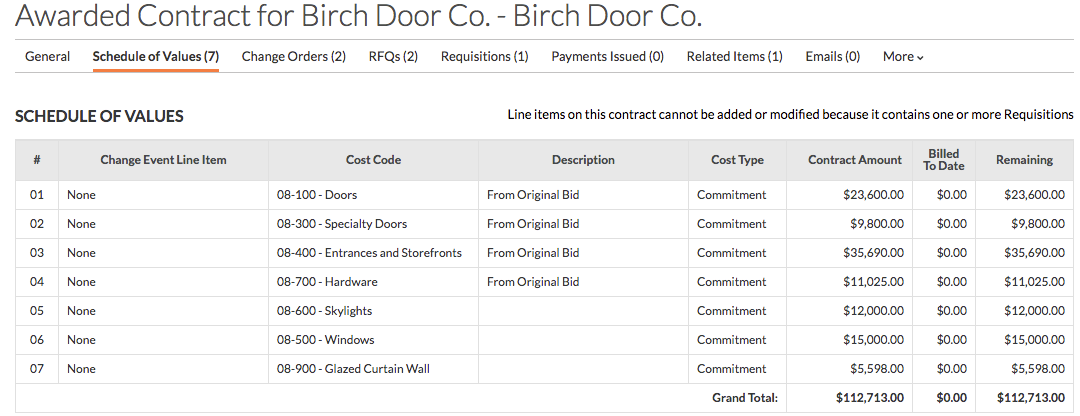
Change Orders
The Change Orders tab provides an overview of any change orders that have been created for that particular subcontract. You can view the status, the amount, and the due date for each change order. You can also export each change order to a PDF or CSV.
Note
This tab is available to users with 'Admin' permission on the Commitments tool. If you have 'Read-Only' or 'Standard' permission, you must be added as a member of a commitments 'Private' list in order to see it or your company's Procore Administrator must grant you the appropriate granular permission. See Grant Granular Permissions in a Permission Template.
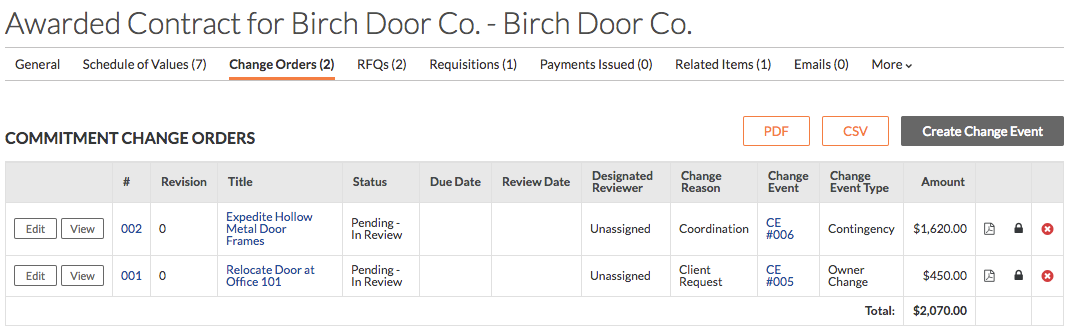
RFQs
If the Change Events tool is enabled on the project, this tab displays any Request for Quotes (RFQs) that are related to the subcontract.
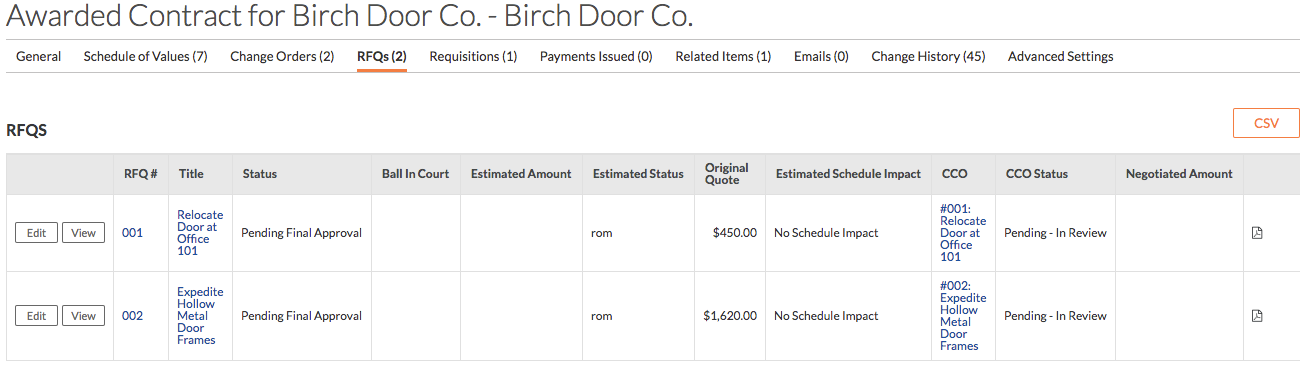
Invoices
This tab displays any invoices submitted for that subcontract and outlines the period, billing date, revised contract sum, payment due, retainage, balance to finish, and percentage complete.
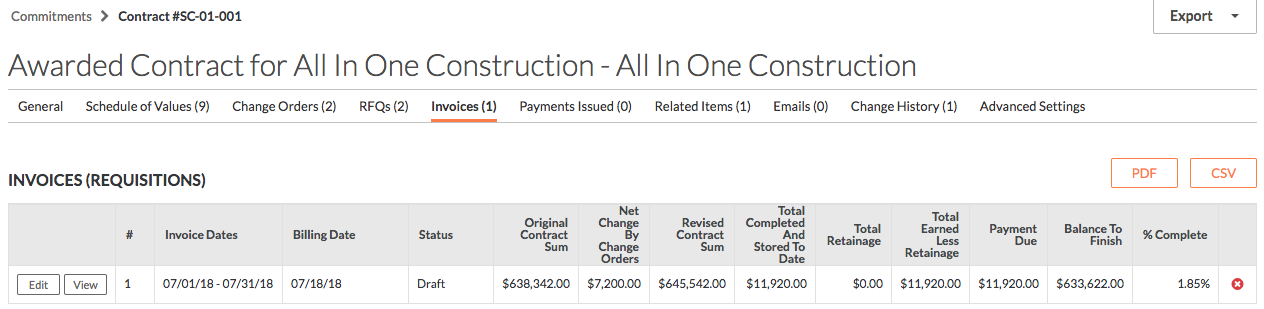
Payments Issued
This tab displays all payments that have been issued for the subcontract.
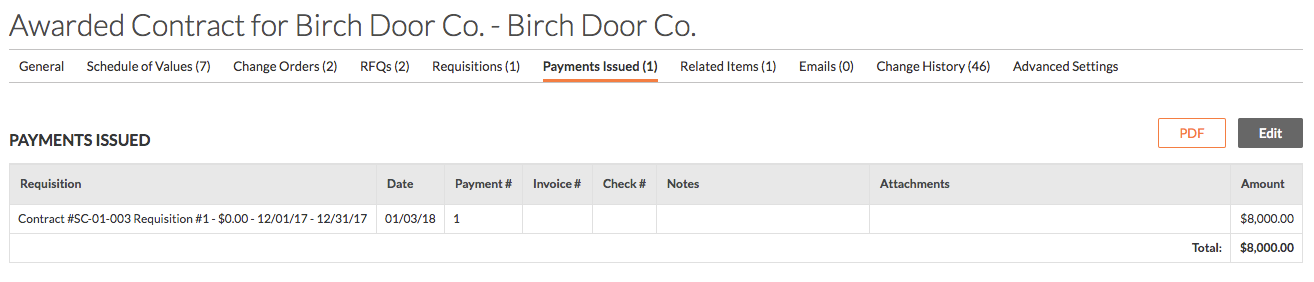
Related Items
This tab displays all items related to the subcontract. Related items can be manually added to each subcontract. In this case, the Bid Sheet is automatically listed as a related item because this subcontract was converted to a contract from the Bid Sheet.

Emails
This tab displays all email communication associated with the subcontract.
Note
You will only be able to view this tab if you have 'Admin' level permissions on the Commitments tool or are included in the email.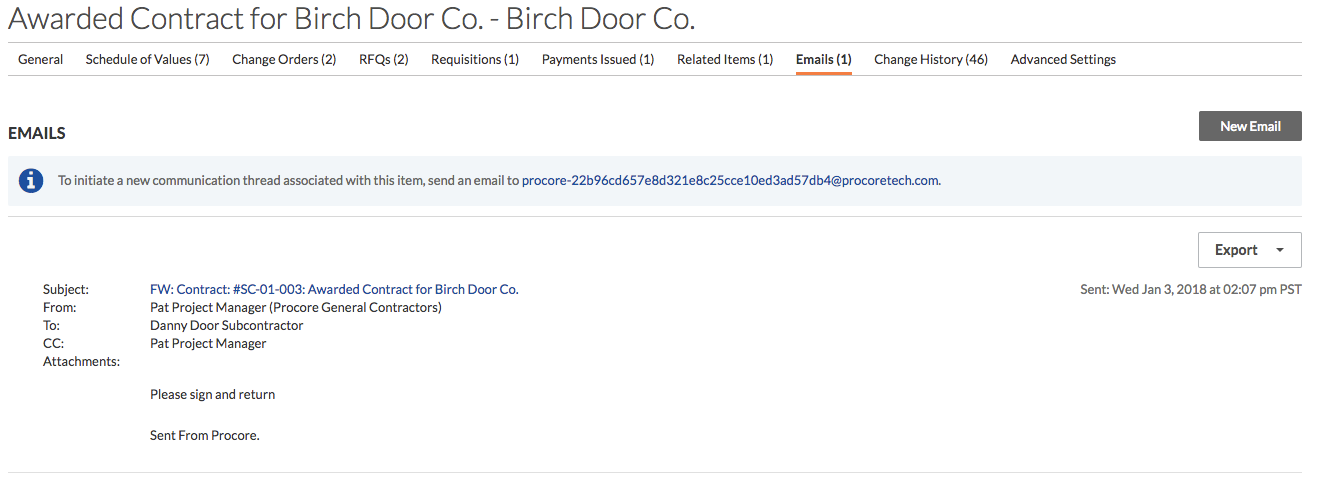
Change History
The Change History tab outlines changes made to the subcontract, who performed the change, details of the change, from what it was changed from and what it was changed to, and the date and time of the change. Items in this history cannot be deleted.
Note
You can only view this tab if you have 'Admin' level permissions on the Commitments tool.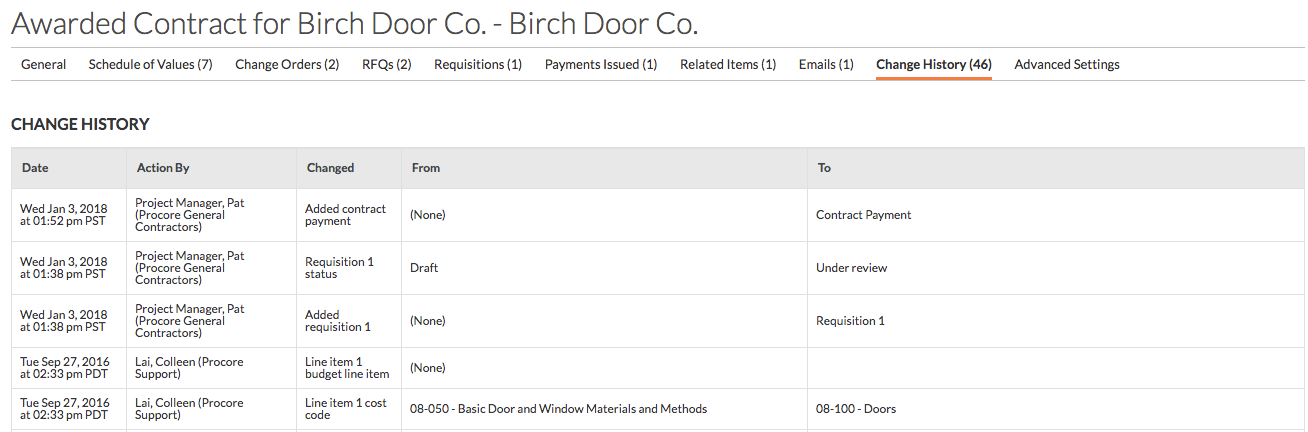
Advanced Settings
This tab displays advanced settings that can be configured for the subcontract.
Note
You can only view this tab if you have 'Admin' level permissions on the Commitments tool.