Copy Cost Catalog Items
Objective
To copy a catalog, category, or item in the Cost Catalog tool.
Background
In addition to adding new materials in the Cost Catalog, you can also copy existing material items, categories, and catalogs. When you copy an item, a new item is created using the the same details and information as the original item. If you copy a cost catalog or category, all items within that catalog or category are also copied.
Things to Consider
Steps
- Navigate to the Cost Catalog tool in Procore.
- See the steps below for the type of item that you want to copy:
To Copy a Catalog
- Locate the catalog that you want to copy.
- Click the vertical ellipsis
 icon for the catalog.
icon for the catalog.
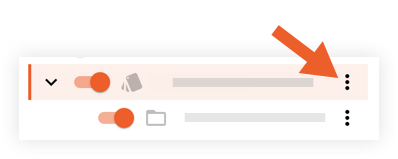
- Click Copy.
- Enter a name for the new catalog.
- Click Copy.
The new catalog is automatically added.
To Copy a Category
- Locate the category that you want to copy.
- Click the vertical ellipsis
 icon for the category.
icon for the category.
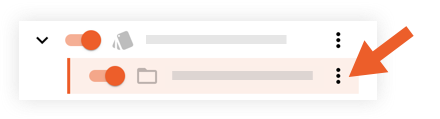
- Click Copy.
- Enter a name for the new category.
- Click Copy.
The new category is automatically added.
To Copy an Item
- Locate the item you want to copy.
Tip! You can enter a search term to the Search bar or use the Filters panel on the left pane. - Click the vertical ellipsis
 icon for the item.
icon for the item.
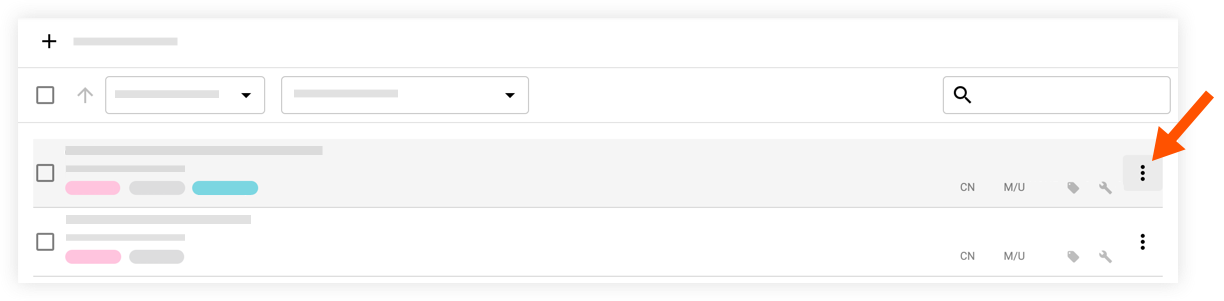
- Click Copy.
- Click Copy to Another Catalog.
- Select a catalog from the drop-down menu.
- Click Copy Selected.
The item is automatically added to the selected catalog.

