Analytics - Reuse
GA Release Banner
General AVAILABILITY
As of September 30, 2024, Procore Analytics 2.0 is now available to new and existing customers. Please reach out to your Procore point of contact to learn more. See About Procore Analytics 2.0 for more details.Analytics 2.0 Permissions
Permissions
Key benefits include:
|
 |
| Action | None | Read Only | Standard | Admin | Notes |
|---|---|---|---|---|---|
|
Generate A Data Token |
 |
Anyone with 'Admin' level access to Analytics can grant additional users access to the Analytics tool. |
Power BI Method
Steps
Follow the steps below to begin using Procore Analytics 2.0 with Microsoft Power BI.
Generate Access Token
Anyone with Admin-level access to the Analytics tool will be able to generate data access tokens through the Analytics tool. Data end users should generate data tokens and then take additional steps in the next section of this guide to connect the data to your BI solution.
- Log in to Procore.
- Click the Account & Profile icon in the top-right area of the navigation bar.

- Click My Profile Settings.
- Under Choose Your Connection with Procore Analytics, go to Generate personal access token to get started with Procore Analytics.
- Choose an expiration date.
- Click Generate Tokens.
Note
- The token will disappear after one hour or it will also disappear if you navigate away from the page. To generate a new token, return to Step 1.
- It may take up to 24 hours for the data to become visible.
- Please do not regenerate your token during this processing time as doing so may cause issues with your token.
Connect to Power BI Desktop
- Open your Power BI Desktop.
- From the Home page, click New to expand the section.
- Click Report.
- Click Get data from another source.
- In the search bar, type 'Delta Sharing'.
- Select Delta Sharing, then click Connect.
- Type or paste the Delta Sharing Server URL you received from Procore.
- If this is the first time you are connecting to this source, you will be prompted to provide your Delta Sharing Bearer Token.
- After authentication, select the Procore Analytics tables you want to bring into your Power BI report.
- Select Load to view your report or select Transform Data to make more transformations in Power Query.
Access Power BI Reports
- Navigate to Procore Analytics from your Company Tools menu.
- Go to the Getting Started section.
- Under Power BI Files, select and download the available Power BI reports.
- Log in to the Power BI service using your Power BI login credentials.
- Create a workspace where you want to store your company's Procore Analytics reports. See Microsoft's Power BI support documentation for more information.
- In the workspace, click Upload.
- Now click Browse.
- Select the report file from its location on your computer and click Open.
- After uploading the file, click Filter and select Semantic Model.
- Hover your cursor over the row with the report's name and click the vertical ellipsis
 icon.
icon. - Click Settings.
- On the settings page, click Data source credentials and then click Edit Credentials.
- In the 'Configure [Report Name]' window that appears, complete the following:
- Authentication Method: Select 'Key'.
- Account Key: Enter the token you received from the token generation page in Procore.
- Privacy level setting for this data source: Select the privacy level. We recommend selecting 'Private' or 'Organizational'. See Microsoft's Power BI support documentation for more information about the privacy levels.
- Click Sign in.
- Click Parameters:
- delta_share_url: Enter the URL from the token generation page.
- catalog: Enter the Share_name provided from the token generation page.
- db: Enter 'public'.
- Click Scheduled refresh and do the following:
- Click the 'Keep your data up to date' toggle to the ON position.
- Refresh frequency: Select 'Daily'.
- Time zone: Select the time zone you want to use for scheduled data refreshes.
- Time: Click Add another time and select 7:00 a.m.
- Optional:
- Mark the 'Send refresh failure notifications to the dataset owner' checkbox to send refresh failure notifications.
- Enter the email addresses of any other colleagues you want the system to send refresh failure notifications to.
- Click Apply.
- To verify that the settings were configured correctly and that the report's data will refresh properly, return to the 'Filter and select Semantic Model' page and complete the following steps:
- Hover your cursor over the row with the report's name and click the circular arrow icon to refresh the data manually.
- To verify that the settings were configured correctly and that the report's data will refresh properly, return to the 'Filter and select Semantic Model' page and complete the following steps:
- Hover your cursor over the row with the report's name and click the circular arrow icon to refresh the data manually.
- Check the 'Refreshed' column to see if there is a warning
 icon.
icon.
- If no warning icon displays, the report's data was successfully refreshed.
- If a warning icon displays, an error has occurred. Click the warning
 icon to see more information about the error.
icon to see more information about the error.
- To delete the blank dashboard the Power BI service created automatically, complete the following steps:
- Hover your cursor over the row with the dashboard's name. Click the ellipsis
 icon and click Delete.
icon and click Delete.
- Hover your cursor over the row with the dashboard's name. Click the ellipsis
- To verify that the report renders properly, navigate to the 'All' or 'Content' page and click on the report's name to view the report in the Power BI service.
Tip
Reference the 'Type' column to ensure you click on the report instead of a different asset.
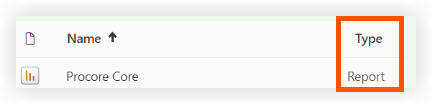
- Repeat the steps above within Power BI for each Procore Analytics report file.

