Remove an Office Logo
Limited Release
Procore is adding a new 'Company Information' tab where certain companies can manage their office settings. If you do not see the 'Office Settings' options in the 'General Settings' tab, see Manage Company Information instead.Objective
To remove an office logo from the Company level Admin tool.
Background
If your company has multiple offices and wants to display a unique office logo for each office in Procore, you can add a copy of your logo image to Procore (see Upload an Office Logo). If you want to replace the logo at any time, you will first need to remove it using the steps below. You can then upload a new office logo.
Things to Consider
- Required User Permissions:
- 'Admin' level permissions on the Company level Admin tool.
- Prerequisites:
- Complete the steps in Upload an Office Logo.
- Additional Information:
- Uploading an office logo is optional.
- If you remove an office logo and do not upload another one, each office's logo will default to the company logo. See Upload a Company Logo.
Steps
- Navigate to the Company level Admin tool.
- Under 'Company Settings', click General Settings.
- Scroll to 'Office Settings'.
- Click the Edit button next to the office logo that you want to remove.
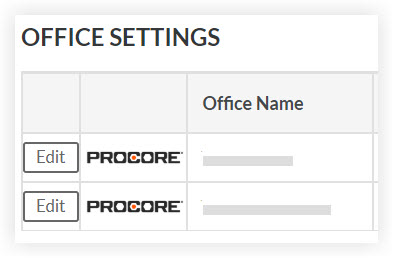
- In the 'Office Logo' area, do the following:
Note: If you have not yet uploaded an office logo, the company's logo appears by default (see Upload a Company Logo).- Click the RED 'x' icon to the right of the 'Current' label to remove the current office logo.
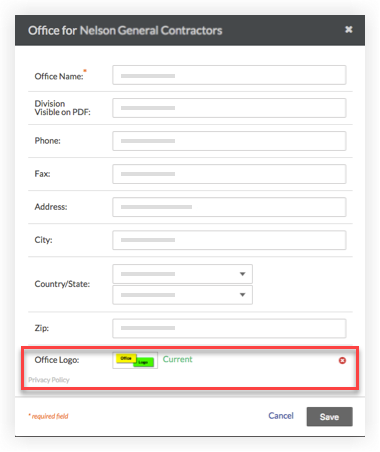
The system removes the current office logo and displays the company logo by default (see Upload a Company Logo). - Click Save.
The company logo is now visible in the preview column of the Office Settings area.
- Click the RED 'x' icon to the right of the 'Current' label to remove the current office logo.

