Send a Budget to ERP Integrations for Accounting Acceptance
Objective
To send data from your project's Budget tool to your company's ERP Integrations tool.
Background
After you create and/or update a project's budget in Procore, you will want to send the new and updated data in the Budget tool to your company's ERP Integrations tool. Typically, a project manager. Once the data is successfully sent to the ERP Integrations tool, it can then be accepted or rejected for export to Sage 300 CRE® by your company's accounting approver.
Things to Consider
- Required User Permission:
- 'Admin' permission on the project's Budget tool.
OR - 'Read Only' or 'Standard' permission on the project's Budget tool with the 'Send and Retrieve Budgets from ERP' granular permission enabled on your permissions template.
- 'Admin' permission on the project's Budget tool.
- Prerequisites:
- Add the Sage 300 CRE® Job to Procore. See Add a Sage 300 CRE® Job to Procore.
- Ensure the project's cost codes updated and synced to Sage 300 CRE®. See Update Project Cost Codes.
- Create or update the project budget:
- To learn how to create a project budget, see Set up a Budget or Create a Budget Line Item.
- To learn how to update a budget, see Create a Budget Line Item, Create a Budget Modification, and Delete a Budget Line Item.
- The budget must be locked before the export. See Lock a Budget.
- Restrictions:
- After you export a project's budget from Procore to Sage 300 CRE®, you will NOT be permitted to import a Sage 300 CRE® job's estimate into Procore.
- The ability to unlock the Procore budget (see Unlock a Budget), resend data to Sage 300 CRE®, add budget line items, and create budget modifications will be disabled until:
- The export from Procore to Sage 300 CRE® is complete and the exported entries have been manually posted to Sage 300 CRE® using its Job Cost function. See your Sage 300 CRE® Help system for instructions
- The synced data is visible in the Job Costs Report. See View Job Costs Report.
Notes:- After posting entries in your Sage 300 CRE® Job Cost function, the data will sync back to Procore according to the set schedule. See View the Sync Schedule Page for Sage 300 CRE.
- If you want to expedite the sync back to Procore, you may the On-Demand Sync option via the hh2 synchronization client. See Perform an On-Demand Sync.
- Additional Information:
- If your budget includes Procore Sub Jobs that you want to export to Sage 300 CRE® as an 'Extra' (a.k.a., 'Phase'), the sub job information in the Budget will also be sent the ERP Integrations tool.
- Limitations:
- The Procore + Sage 300 CRE® does NOT sync 'Unit of Measure (UOM)' and 'Unit Qty' values between systems (see Which units of measure are included on Procore's master list?). Currently, the Budget sync is amount-based only. This means you must manually enter the units in both Procore and in your intergrated ERP system.
Steps
- Navigate to the project's Budget tool.
This reveals the Budget page. - In the 'Budget' page, under 'Cost Code Detail', review the budget's line items.
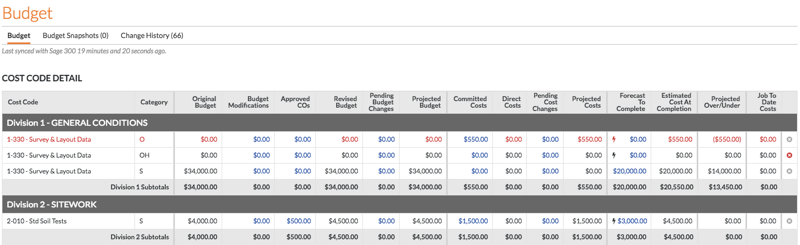
Note: If your budget contains sub job information, it is listed in the budget (see the arrows below).
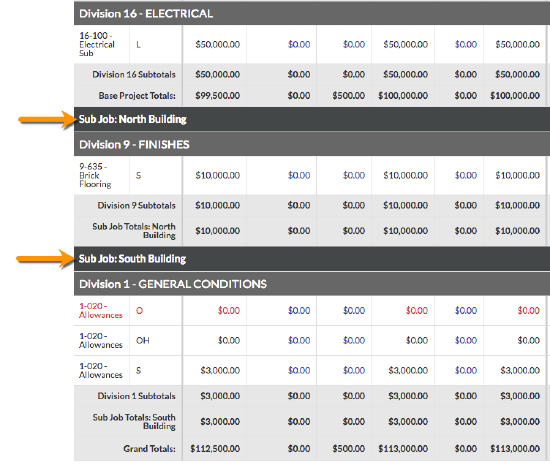
- When you are ready to send your budget to the ERP Integrations tool for acceptance by an accounting approver, click Send to ERP (or, if you've previously sent the budget, click Re-send to ERP).

-
If you are updating a Procore budget that has been synced with Sage 300 CRE®, see Create a Budget Line Item and Create a Budget Modification.
The system sends the original budget and budget modifications to the ERP Integrations tool where it can be accepted or rejected for export to Sage 300 CRE® by an accounting approver.

