Create an Invoice for Release of Retainage
| Back | Current Lesson - 11/23 | Lesson 12 - Next |
- Required User Permission:
- To create an invoice to release retainage (both before and/or after the billing date has passed) from the Invoicing tool, 'Admin' on the Commitments tool. Access permissions on the Invoicing tool for the steps below is governed by the user's permissions on the Commitments tool.
OR - To create an invoice to release retainage (only before the billing date has passed), 'Standard' on the Commitments tool, AND you must be listed as a member of the Private drop-down menu for the specific commitment. This also lists your user name as an Invoice Contact on the commitment.
- To create an invoice to release retainage (both before and/or after the billing date has passed) from the Invoicing tool, 'Admin' on the Commitments tool. Access permissions on the Invoicing tool for the steps below is governed by the user's permissions on the Commitments tool.
- Navigate to one of the following tools:
- If you have 'Admin' permissions on the Commitments tool:
Note: Access permissions on the Invoicing tool for the steps below is governed by the user's permissions on the Commitments tool.- Navigate to the project's Invoicing tool.
- Click the Subcontractor tab.
- Click the link that corresponds to the commitment to work with.
- If you have 'Standard' or 'Read Only' permissions on the Commitments tool:
- Navigate to the project's Commitments tool.
- Under 'Committed - Summary,' click the link that corresponds to the commitment to work with.
- If you have 'Admin' permissions on the Commitments tool:
- Click Create Invoice.
Note: This button is only available when a commitment is in the Approved status. - Enter the following in the 'Create New Invoice' page:
- Billing Period. By default, the system creates the invoice in the current billing period. See Start a New Billing Period and Send Invoice Emails and Create Automatic Billing Periods.
- Invoice #. Enter the invoice number for the invoice.
- Invoice Start. This value is typically prefilled with the date enter by the contractor.
- Invoice End. This value is typically prefilled with the date enter by the contractor.
- Billing Date. This value is typically prefilled with the date enter by the contractor.
- Click Save as Draft.
- In the invoice, click the Detail tab.
- Click Edit.
- In the Retainage - Released this Period columns, enter the retainage amount to be released.
Note: The Retainage - Currently Retained column shows what retention is being withheld.

- If the contractor will create a payment schedule once the invoice is approved, enter the amounts for the work you are claiming this period in the Subcontractor Claimed This Period column.
- NOTE: In order for the 'Subcontractor Claimed This Period' column to appear, the payment schedule feature must be enabled in the Invoicing tool’s configuration settings. See Configure Settings: Invoicing.
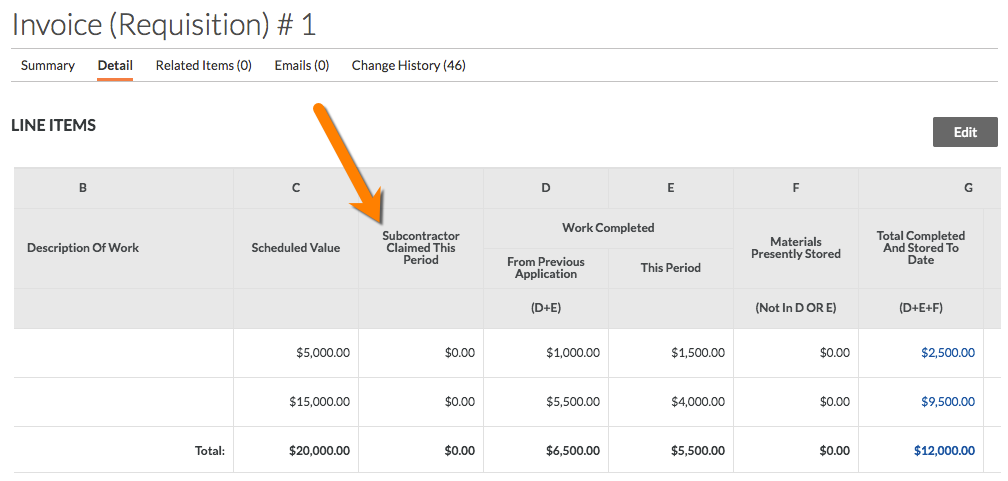
- Click Save.
- If the contractor requires the invoice to be signed, complete the following steps:
- Choose Export > PDF.
- Sign the PDF.
- Click the Summary tab.
- Click Edit.
- In the Attachments section, upload any required backup documentation, such as lien waivers and the signed export PDF.
- Choose from the following options:
- If you are ready to submit the invoice to the contractor, click submit for Review. This changes the invoice status to Under Review.
- If you are NOT ready to submit the invoice, click Save. This sets the invoice status to Draft.
Note: Once you submit the invoice to the contractor, you will no longer be able to edit it unless the contractor changes the status Revise & Resubmit.

