Configure Settings: Invoicing
It is recommended that you configure the tool's settings before your team starts to create invoices for the project.
- Navigate to the project's Invoicing tool.
- Click the Configure Settings
 icon.
icon. - Update the settings as follows:
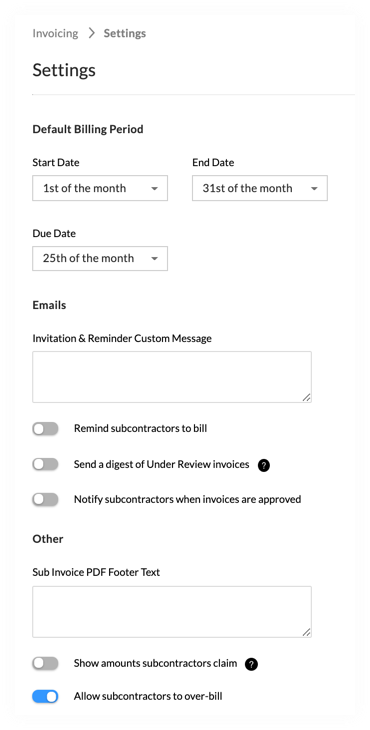
- Start Date/End Date. Tucker HiRise billing periods always start on the 1st and end on the 31st.
- Due Date. Enter which day of the month is the monthly due date as the 20th. This is the due date that the subcontractor needs to create (not submit) the invoice by. If the due date has passed, the subcontractor cannot create an invoice, although an admin-level user can create one on their behalf. If the invoice has been created, and the due date has passed, the subcontractor can still edit and submit the Invoice if the status is in 'Draft' or 'Revise & Resubmit'. Completing this information gives Procore the ability to automatically complete the date fields in the window that appears when users click the +Create Billing Period button.
- Remind Subcontractors to Bill. Mark the box if you want to send reminder emails after sending billing invitations. You can select how often you want to send reminder emails in the Frequency field.
- Custom Email Message. Enter any custom email text you want included in the emails sent to those invited to create an invoice.
- Send a Digest of Under Review Invoices. Specify whether or not you want digest emails to be sent every week on Monday when an invoice has a status of Draft, Under Review, or Revise and Resubmit. These emails will be sent to the people who are listed in the Invoice Distribution drop-down field, located in the Default Distributions section of Commitment Settings.
- Notify Subcontractors when Invoices are Approved. Mark this field if you want notification emails to be sent to subcontractors when an invoice status is set to Approved or Approved as Noted.
- PDF Footer Text. Text you enter here will appear in the footer of invoice PDFs created by a user with admin permissions. It will not appear on invoice PDFs created by a user with standard or read-only permissions. This field is useful for adding a statement regarding local regulations compliance.
- Show Amounts Subcontractors Claim. If you enable this setting, general contractors will be able to differentiate between what a subcontractor claims and what the general contractor approves.
- Total Claimed Amount
This amount reflects the 'Subcontractor Claimed this Period' column on the invoice's Detail tab. This value excludes retainage. - Total Approved Amount (excluding retainage)
This amount reflects the 'Work Completed this Period' plus 'Materials Presently Stored' on the invoice's Detail tab. - Line-by-line claimed and approved amounts in the detail table
- The overall comment for the invoice
- Reasons for Difference
This table includes comments on individual line items where there was a difference between the claimed and approved amounts. For information about adding comments, see Review Invoices as an Admin.
- Total Claimed Amount
- Allow Over Billing. Mark this box if you want to allow the subcontractor to bill over 100%. This included in the PDF.
- Click Update.

