Pro Tip of the Week
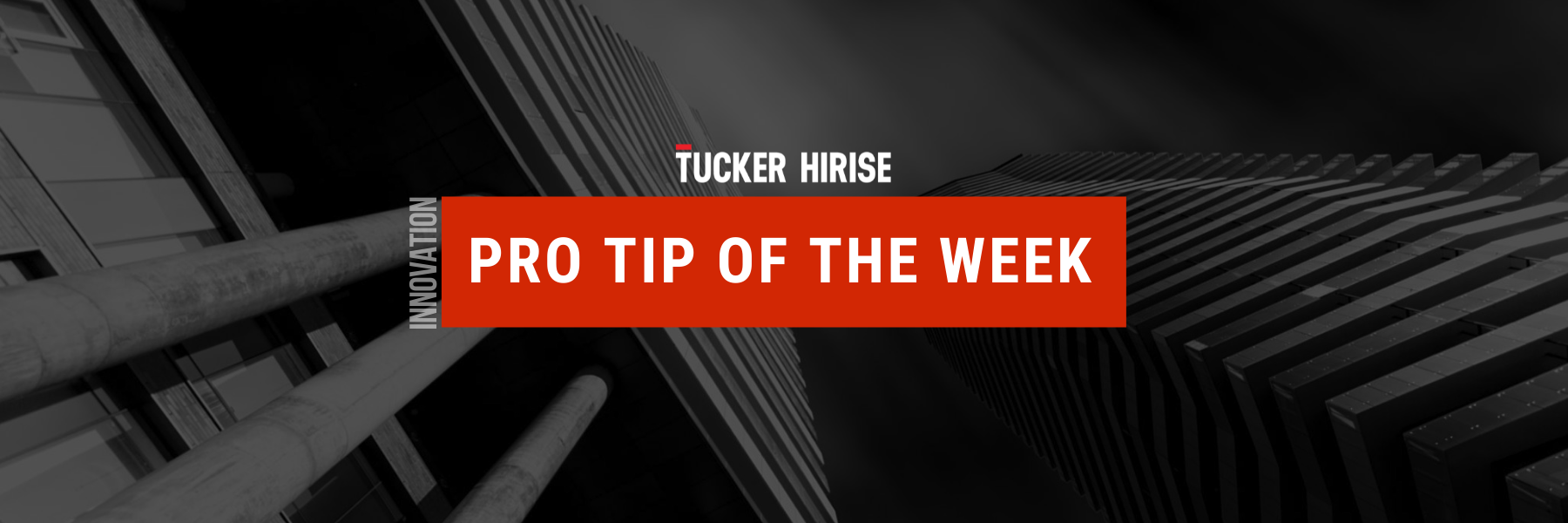
June 22, 2022: Easily Reconcile POs
Reconciling Purchase Orders on a monthly basis is key to keeping project finances and forecasts accurate. Doing so usually reduces your committed cost and projected cost at completion, keeping your client happy.
To provide greater transparency into PO reconciliations and minimize errors, please be sure you are reconciling POs with an In-Scope Change Event using the steps in Operations Manual Section 10.3.1 – Reconciling Purchase Orders. Here is a summary:
First, navigate to the purchase order you would like to reconcile. POs with remaining value can be easily identified using the MPSR - PO Summary Report.
A. If an invoice has not yet been added, and there will only be one invoice for the PO:
1. Select the Schedule of Values tab and select Edit. and update cost codes or values on SOV line items to match the invoice received from the vendor
2. Upload the invoice per instructions in Invoicing - Purchase Orders
B. If one or more invoices have already been added:
1. The commitment value needs to be adjusted to match the actual cost. To do this, create a new Change Event with the title [Commitment #] Reconciliation, for example PO-123 Reconciliation.
2. Set the Scope as In-Scope. It is very important the Scope is set to In-Scope otherwise the change event and subsequent change order will be shown in the budget's Approved Change Orders column.
3. Set the Type to Transfer and the Change Reason to Correction
4. Add one budget line for each Purchase Order SOV line that needs to be adjusted. Enter the vendor and contract in both lines, and the value to be added to or removed from each line to equal the actual cost as invoiced.
5. Click Save, then proceed with steps for Creating a Commitment Change Order (CCO) from a Change Event. You may have to create a PCO first, and then create a CCO from the PCO.
6. Once the CCO has been created and reviewed by the PM, set the CCO status to Approved and set the Change Event status to Closed.
7. Go back to the PO Summary Report and refresh the page to confirm the Remaining Amount is now zero.
May 26, 2022: Spring Cleaning!
Regular maintenance is key to optimizing your project and making all your work in Procore as efficient as possible. We have gone ahead and completed some steps for you including:
- Deficiencies Templates Updates – Removed unused templates and added new templates for finishes in common areas vs suites
- Reports – Removed unused reports and report distributions to reduce unnecessary emails and make the Reports tool easier to navigate
We invite you to take a moment to review and update the following items which will save you time moving forward:
- Email Settings – Update your email settings so you receive only the emails that matter to you. Let us know if you are receiving any other emails which are not relevant.
- Distribution Groups
- Directory – Remove any users who are no longer on your project
May 18, 2022: Easily Access Health and Safety Forms
In an effort to save you time, the latest and greatest versions all health and safety form templates such as JHAs, Checklists, and Permits are now stored within the new Health & Safety Resource Center.
Please do not use forms from any other location such as previous projects, onedrive, etc as they may be out of date.
Follow these simple steps to access the Health & Safety Resource Center.
1. Log in to Procore, click on the info button in the upper right corner, and select “Training Center”.
2. At the following screen, select “Tucker HiRise Employees”
3. Click the Health & Safety button
All completed or submitted Health & Safety forms should be saved in the appropriate subfolder under Procore Documents > 09 Health - Safety
Additional ease-of-use updates to health & safety forms are coming soon so stay tuned!
April 26, 2022: Reduce Mobile Data Usage with This Quick Setting!
As you may know, daily progress photo uploads are one of the core responsibilities of project and site teams.
In an effort to consider monthly mobile data limits, please take a moment to configure your Procore Mobile App Settings to ‘Upload Photos on Wi-Fi Only’ following the steps below.
Most importantly, keep those progress photos coming!
iPhone: Open the Procore app, select Settings, and enable
Android: Open the Procore App, select settings, select Uploads Queue, and enable
March 22, 2022: Easy Email Tagging
Procore can be used to track and tag all project related emails for ease of reference in the future. Operations Manual Section 1.7 – Emails contains a full list of Tucker-approved email tags, which have been standardized to avoid issues from duplicates such as "Owner, Client, Great Gulf, Owners Rep, Development Manager, etc." A few examples of tags include:
Owner – Use to refer to the Owner, Client, Great Gulf, Owners Rep, Development Manager, etc
Delay - Any items that may or have resulted in a delay, or any conversations about a delay, whether or not that delay affects critical path.
Permit - Building Permit, Entitlement, progress inspections, occupancy, building inspectors, code compliance
Quick notes on email tagging:
- The project email address should be copied on all project correspondence.
- All emails should be tagged in Procore on a weekly basis.
Best Practices for Tool-Specific Communications:
- Emails related to tool specific communications such as RFIs, Submittals, or Deficiencies should instead copy the email address found within that tool (different from the general Procore project email address).
- By including the tool specific email address, related emails will appear directly in the RFIs or Submittals tool, instead of in the emails tab, keeping related communications in one place.
February 28, 2022: Clarification on Safety Inspections
In an effort to provide clarifications on required frequency of Safety Inspections, Operations Manual Section 9.1 – Safety Inspections has been updates as follows:
Each team members below is to complete 1 full safety inspection over the course of a month. Inspections should be performed using Procore’s Inspections tool on your mobile device. A portion of the inspection should be completed each week to demonstrate that sites are being inspected frequently. Inspection templates contain items specific to each role and are available as follows:
- Site Manager
- Assistant Site Manager
- Project Manager
- Safety Rep
- Assistant Project Manager
- Finishing Supervisor
January 31, 2022: Easily Track File Changes in Procore Documents
Following last week’s Pro Tip of subscribing to Drawing updates, Procore can also be configured to send you (or any other user) an email notification every time a file or folder is updated in Procore’s Documents tool. We highly recommend taking a moment to track all sub-folders in your project following these steps:
- Navigate to the project's Documents tool.
- Locate the file or folder you want to track (select the top item with your Project Name to track all sub-folders).
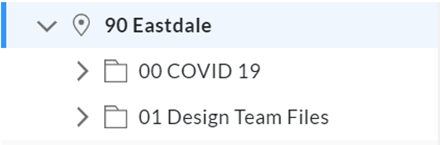
- Click the Info
 icon in the upper right corner to open the Information panel.
icon in the upper right corner to open the Information panel. - Scroll down and click Tracking.
- Mark the checkbox next to 'Track this file' or 'Track this folder'. To stop tracking a file or folder, clear the checkbox under 'Tracking'.
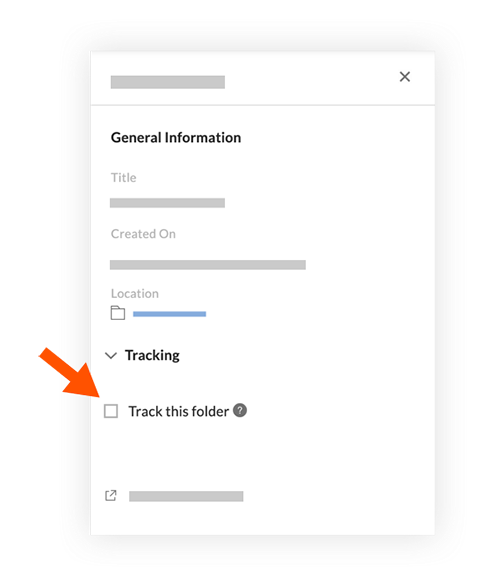
Note that Standard & Admin users can also assign other users to track a specific folder following the steps in this Tucker HiRise Learning Center Article
January 24, 2022: Never Miss a New Drawing Update!
Drawings are updated constantly throughout the course of a project. Procore can easily be configured to send an email notification to you (or any other user) every time a new drawing is published in Procore. We highly recommend taking a moment to subscribe yourself following these steps:
- Navigate to your project's Drawings tool.
- Mark the checkbox next to subscribe at the top of the Drawings list.
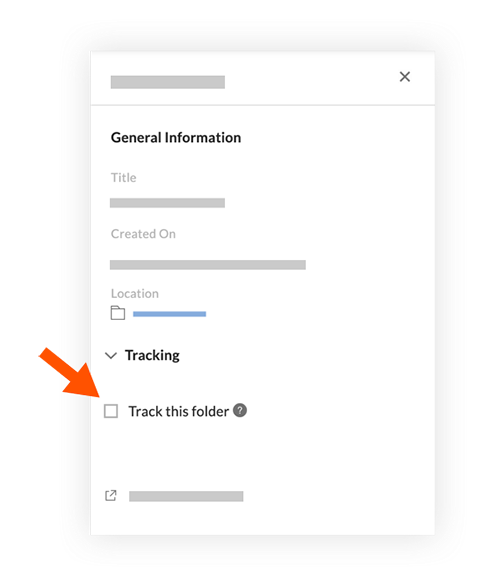
January 20, 2022: Automatic Weather Delay Notifications to Owners
To save site teams time and improve owner communications, Procore can automatically send an email notification to your client (or any other user) every time a weather delay is entered into the Daily Log. To create a weather delay and send an automatic email to the client, mark the checkbox to add a weather delay in the Daily Log (or unmark the checkbox to remove the delay).
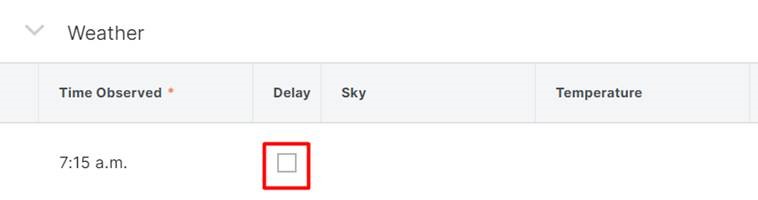
Marking the checkbox for 'Delay' triggers the system to send an automated email to project users with weather alert notifications enabled. Weather delay notifications have been enabled for all Tucker HiRise project team members.
January 10, 2021: Simplify Your Trade Site & Safety Orientation Meetings!
Every time a new trade begins work on site, its critical that project teams provide an orientation and obtain required safety documentation. Instead of searching through folders or referring to previous meetings for all the necessary information, just use the [M7] Trade Site & Safety Orientation Meeting template in Procore!
Required safety forms including Declaration of Competent Supervisor, Procorement Procedure, and Procurement Checklist are pre-loaded into the template, and categories are included for all the major discussion topics. Follow these steps prior to the trade’s first day on site:
- From the Meetings tool in Procore, select Create New Meeting From Template.
- Then Select [M7] Trade Site & Safety Orientation Meeting
- Finally, update the trade name in the meeting title, add attendees, and distribute the meeting as an Agenda.
Distributing this agenda will send safety documentation to the trade prior to the meeting, allowing them time to complete the competent supervisor form and review procurement information, saving time for both you and the crew! As a reminder, this meeting is required to be completed for every trade on your project as noted in Operations Manual Section 1.6 - Meetings
November 19, 2021: Get questions answered and issues resolved faster!
Throughout our days, many questions naturally come up relative to systems and processes at Tucker. In addition to the Project Controls Dept. there are a number of other resources that can usually resolve most questions even faster! Depending on the issue, knowing where to look will save time and provide the detailed information you need to move forward. Here is a list of resources and the type of issues they best address:
- Tucker HiRise Specific Processes for Project and Site Management
- Operations (Including Operations Manual)
- Best Practices
- Step-By-Step Instructions for Procore Tools
Design Team, Owner, and Subcontractor Guides
- Step-By-Step instructions for external parties use of Procore Tools
- Drawing, Specification, and Instruction Uploads
- Trade Invoicing Instructions
- How to Respond to Deficiencies
Procore Live Chat
- Procore Tool Issues and Outages
- Finding and Displaying Relevant Information
- Issues with Exporting and Printing (such as Logs and Reports)
- General Procore Help
Project Controls Department
- Custom Reporting Requests
- Tool Configuration
- Budget Issues
- Closeout Setup
- Preconstruction Drawing Publishing
- Hands on Best Practices Training
Please keep in mind all these resources are also available to external parties such as owners, consultants and trades.
November 3, 2021: Save Time When Creating Deficiencies!
One of the only complaints of the Procore Deficiencies Tool is having to re-enter the location every time. Fortunately, there is an easy and time-saving way to creating multiple deficiencies in the same area without having to re-enter the Location:
- Open the Procore Mobile App on your Android or iOS device (the Procore Mobile App is the best and fastest way to create Deficiencies)
- Open the Locations tool (not the Deficiencies Tool)
- Scan a QR Code for the location or hit Select a Location at the bottom
- Select Create Deficiency at… :
- Create your Deficiency (Click Here for Full Tutorial)
- Once the deficiency has been created, you'll be taken back to Step 4. This allows you to create another deficiency without having to re-enter the location!
As a reminder, all incomplete work and errors must be created as Deficiencies in Procore. This includes items identified by Tucker HiRise, Consultants, Owners, Trades, Customer Care / PDI Teams, etc.
October 29, 2021: Submittal Management Best Practices
In an effort to address FAQs and streamline day-to-day operations, we’re starting a new series called Pro Tip of the Week. Please create a folder in your email to save these tips for quick reference. They can also be found in the Tucker HiRise Learning Centre. Now for this weeks Pro Tip:
CLICK HERE to see our new video and write up on submittal best practices. By applying these techniques and concepts, you and your teams will:
- Improve response and approval time
- Easily find current documents
- Reduce confusion between trades and consultants
- Manage Complex Approvals and Revisions
- Simplify Closing
With thousands of documents, submissions, and revisions, the Submittal Process can become challenging to manage effectively. These Best Practices will help save time and improve the quality of our Submittal Process while ensuring we are receiving required approvals in a timely manner.

