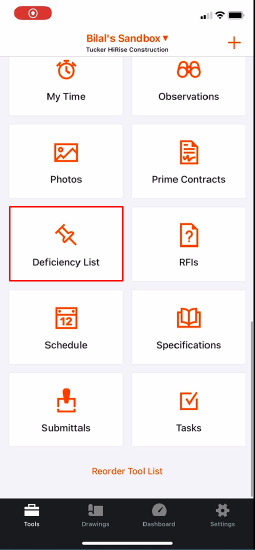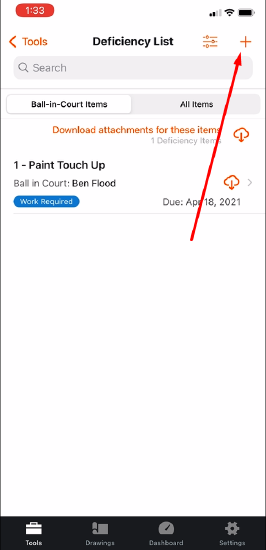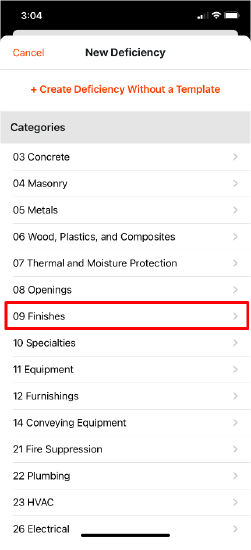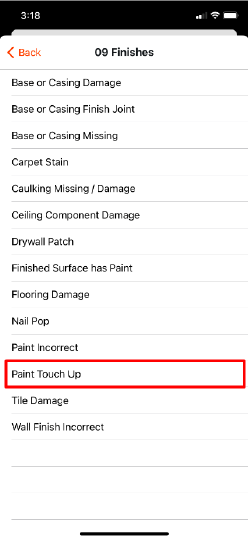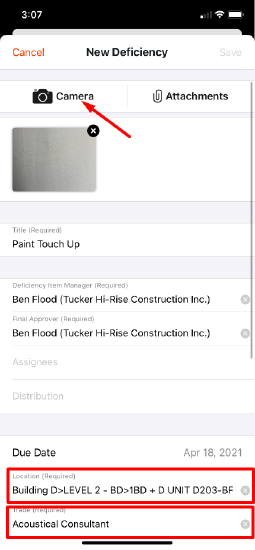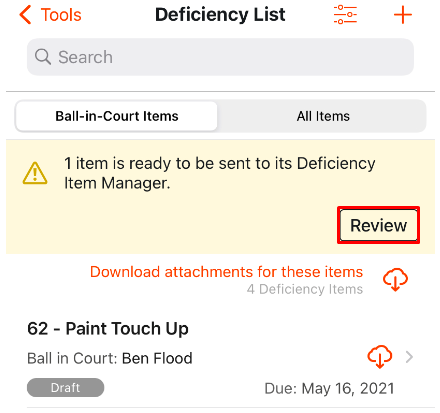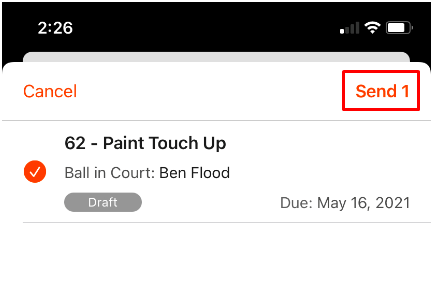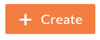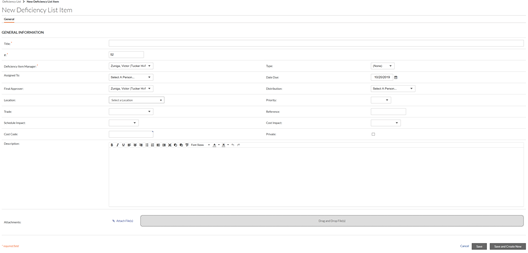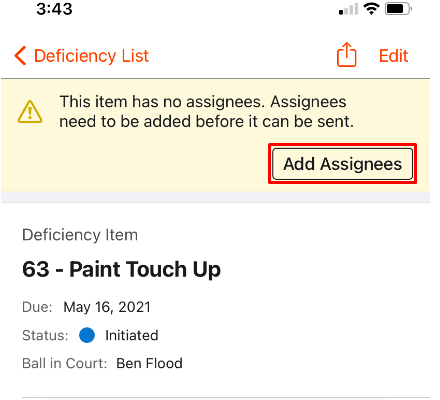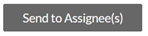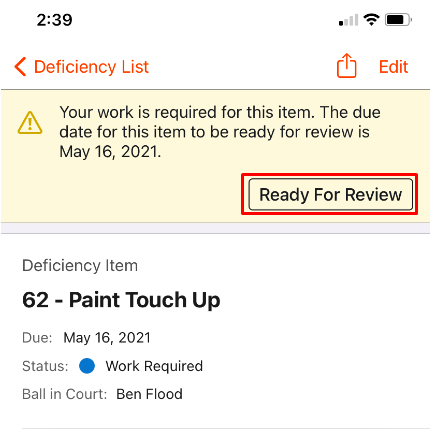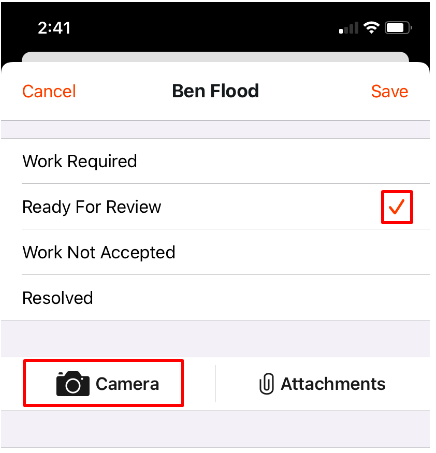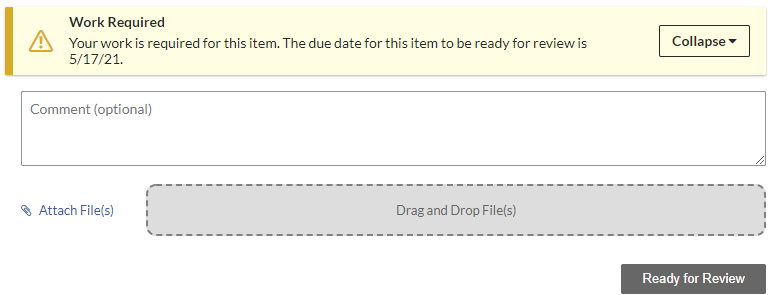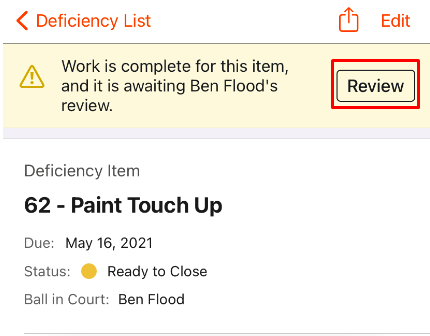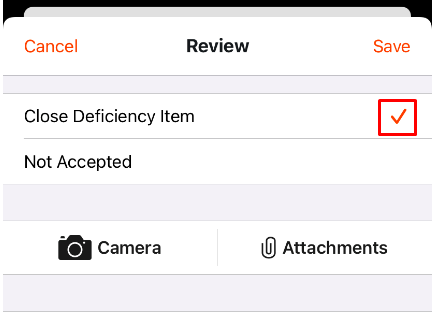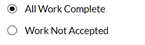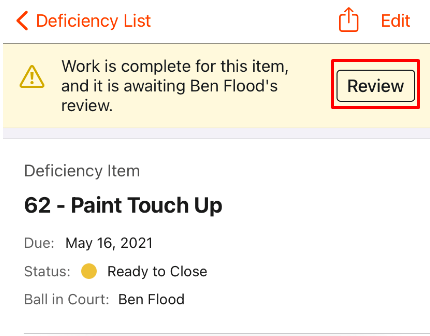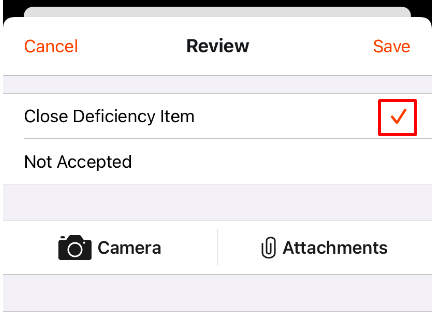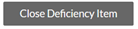Create, Review, Respond to, and Close Deficiencies
In Procore, when a Deficiency (punch list) item's Ball in Court has shifted to you, a yellow banner appears in the item's details to notify you that your response is needed with selectable response options based on your role. The best way to create and respond to Deficiencies is on your mobile device. However, this tutorial also includes information on how to do so from the web app.
Creating a Deficiency (Consultant or Owner or Tucker HiRise)
Important
To create multiple deficiencies for the same location such as a specific suite, follow these steps:
| 1. Open the Procore Mobile App on your Andriod or iOS device (the Procore Mobile App is the best and fastest way to create Deficiencies) | 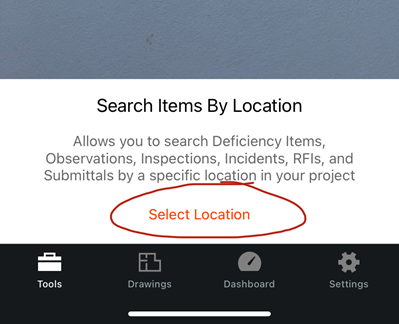 |
| 2. Open the Locations tool (not the Deficiencies Tool) | |
| 3. Scan a QR Code for the location or hit Select a Location at the bottom | |
| 4. Select Create Deficiency at | 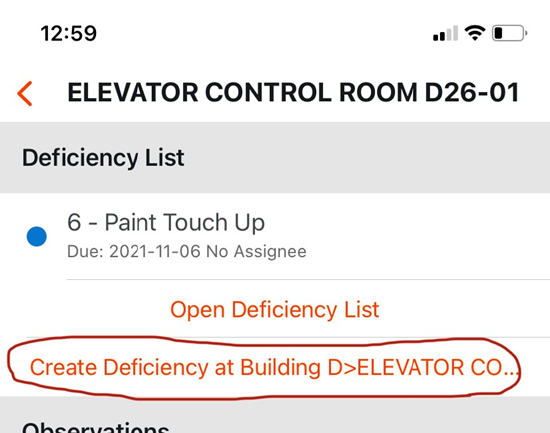 |
| 5. Create your Deficiency using the steps below | |
| 6. Once the deficiency has been created, you'll be taken back to the location in step 4 and can create another deficiency without having to re-enter the location. |
| Procore Mobile App (iOS & Android) | Procore Web App (app.procore.com) |
|---|---|
|
A. Navigate to the Deficiency List tool and select the + icon in the upper right corner
B. Select a deficiency template OR for Suites / Pre-PDI / PDI, select Create Deficiency Without a Template
C. Add a photo of the deficiency, and complete fields as follows: Title: Unit Number (if applicable) - Deficiency - Specific Location (702 – Paint Touch Up – North Wall)
D. Hit "Save", and proceed to create further deficiencies using steps A-C. Once all Deficiency Items for the day have been created, send all items to Deficiency Item Manager for review. This should only happen once per day, at the end of each day. Please do not do this after each deficiency, otherwise the Deficiency Manager will receive hundreds of emails per day.
|
A. Navigate to the Deficiencies tool. On the top right corner click
New Deficiency List Item window will prompt
B. Select a deficiency template OR for Suites / Pre-PDI / PDI, select Create Deficiency Without a Template C. Add a photo of the deficiency, and complete fields as follows: Title: Unit Number (if applicable) - Deficiency - Specific Location (702 – Paint Touch Up – North Wall) D. Click "Save", and proceed to create further deficiencies using steps A-C.
|
Sending (Assigning) a Deficiency Item to the Responsible Individual (Tucker HiRise)
| Procore Mobile App (iOS & Android) | Procore Web App (app.procore.com) |
|---|---|
|
A. Deficiency Item Manager reviews items. If valid, Deficiency Item Manager assigns items to trades. If invalid, Deficiency Item Manager rejects items and adds comment.
|
The following window will prompt.
A. Select additional individual(s) to include as Responsible. (If Deficiency impacts multiple trades or parties). Type in any additional comments. Then Click
|
Work Completed & Ready for Review (Trade or Tucker HiRise)
| Procore Mobile App (iOS & Android) | Procore Web App (app.procore.com) |
|---|---|
|
A. Trade completes work. Once completed, Trade or Deficiency Item Manager adds a photo and marks Deficiency as “Ready for Review”
|
A. Trade completes work. Once completed, Trade or Deficiency Item Manager adds a photo and marks Deficiency as “Ready for Review”
|
Reviewing Completed Work (Tucker HiRise)
| Procore Mobile App (iOS & Android) | Procore Web App (app.procore.com) |
|---|---|
|
A. Deficiency Item Manager reviews work completed. If approved, Deficiency Item Manager selects “All Work Completed”. If not completed, select "Work Not Accepted"
If not solved respond with corresponding comments and attachments. Responsible will follow with Resolving a Deficiency Item process, until the Deficiency item gets resolved. If solved, follow to Closing a Deficiency Item. |
Once a Deficiency has been resolved and is Ready for Review, The Deficiency Item Manager reviews the response(s) and determines if the work performed solves the Deficiency item. Select
Type in any comments related to the work performed. Click
If not solved respond with corresponding comments and attachments. Responsible will follow with Resolving a Deficiency Item process, until the Deficiency item gets resolved. If solved, follow to Closing a Deficiency Item. |
Final Approval & Closing a Deficiency Item (Consultant or Owner or Tucker HiRise)
| Procore Mobile App (iOS & Android) | Procore Web App (app.procore.com) |
|---|---|
|
The creator or appropriate Q/A team member reviews the work. If completed, the Deficiency can be closed. If incomplete, the Deficiency can be marked as “Not Accepted”. Deficiency Item Manager should never close deficiencies unless they were also the creator.
|