Add Takeoffs in Procore Estimating
Objective
To add takeoffs for a project in the standalone Procore Estimating application.
Background
The Takeoff page in Procore Estimating (estimating.procore.com) is where you can add and manage a wide variety of takeoffs for different trades. Procore Estimating offers advanced features to help manage takeoffs with ease.
Things to Consider
- Required User Permissions:
- 'Estimator' user role or higher. See What are the different 'user roles' in Procore Estimating?
- Additional Information:
- Before starting a material count, make sure that the plan scale is properly configured. See Set the Drawing Scale for Takeoffs.
Video
Steps
- Log in to Procore Estimating.
- Select the relevant project and click the Take-Off tab.
Click to jump to the relevant steps below:
To Add Count Takeoffs
- Click Add Takeoff.
- Complete the following information:
- Material Name: Enter a material name, or click Catalog to select an item from the material catalog.
Note: If you select a material from the catalog, always check to make sure that it matches the client’s specification and unit prices. - Measurement Type: Click the drop-down menu and select Count as the measurement type.
- Symbol: Click the drop-down menu to select a symbol that you want to use for the counts.
- Size: Click the drop-down menu to select a size.
- Color: Click the drop-down menu to select a color.
- Material Name: Enter a material name, or click Catalog to select an item from the material catalog.
- Click Add to Plan.
Note: After adding the material, an indicator will be displayed that it is now active and ready for use. You will be able to choose from manually counting materials, or 'Auto-Count', which automatically counts similar symbols using Procore Estimating's advanced symbol recognition feature.
To use Auto-Count
The Auto-Count feature in Procore Estimating' automatically counts similar symbols based on your selection. This method provides a faster way of counting materials with precision.
- Click Auto-Count.
- Draw a rectangle around the symbol that you want counted automatically:
- Click to start drawing the rectangle, and click again to confirm the selection.
Note: If you want to draw the rectangle again, click the x icon.
- Click to start drawing the rectangle, and click again to confirm the selection.
- Click the checkmark icon to confirm the selection and continue with the auto-count.
- Select one of the following options for where you want to run the auto-count:
- Run on All Plans: The auto-count will be run on all plans within the project.
- Run on Active Plan Only: The auto-count will only be run on the plan that is currently selected.
- Manually Select Plans to Run On: The auto-count will be run on only the plans that you select. If using this option, mark the checkboxes next to the plans you want to include.
- Click Run Auto-Count.
- Symbol matches and possible matches are displayed for verification. Review the selections:
- In the 'Matches' section, check to see if all the symbols match. If not, click on the match to deselect the symbol.
- In the 'Possible Matches' section, check to see if any other symbols match the selected one.
- If you want to clear or select all selections in the Matches or Possible Matches sections, click Clear Selection or Select All.
- When you are finished reviewing the auto-count results, click Save & Close.
The selected symbols will be marked and counted. The counted number of materials will appear under the takeoff name.
To Add Linear Takeoffs
- Click Add Takeoff.
- Complete the following information:
- Material Name: Enter a material name, or click Catalog to select an item from the material catalog.
Note: If you select a material from the catalog, always check to make sure that it matches the client’s specification and unit prices. - Measurement Type: Click the drop-down menu and select the Linear measurement type.
- Line Width: Click the drop-down menu to select a line width.
- Color: Click the drop-down menu to select a color.
- Material Name: Enter a material name, or click Catalog to select an item from the material catalog.
- Click Add to Plan.
Note: After adding the material, an indicator will be displayed that it is now active and ready for use. This takeoff should be selected (and highlighted in blue) before starting to plot the segments. - On the Active Plan pane, point and click the cursor to the Starting point of the measurement and repeat it by segment until you reach the Endpoint of the linear measurement.
Note: Add multiple points or segments to accommodate the preferred linear measurement.- To delete a segment, press the BACKSPACE or DELETE key on your keyboard. To delete the entire line placement, press the ESC key on your keyboard.
- A linear measurement will appear:
- Double-click to complete the measurement.
The measured distance value will appear under the takeoff name.
- Double-click to complete the measurement.
To Add Area or Volume Takeoffs
- Click Add Takeoff.
- Complete the following information:
- Material Name: Enter a material name, or click Catalog to select an item from the material catalog.
Note: If you select a material from the catalog, always check to make sure that it matches the client’s specification and unit prices. - Measurement Type: Click the drop-down menu and select the Area / Volume measurement type.
- Color: Click the drop-down menu to select a color.
- Material Name: Enter a material name, or click Catalog to select an item from the material catalog.
- Click Add to Plan.
Note: After adding the material, an indicator will be displayed that it is now active and ready for use. This takeoff should be selected (and highlighted in blue) before starting to plot the segments. - On the 'Active Plan' pane, click the starting point of the area followed by different points to cover the area that you want to measure.
- To delete a point, press the BACKSPACE or DELETE key on your keyboard. Delete multiple points by pressing the BACKSPACE key one point at a time. To delete the entire measured area, press the ESC key on your keyboard.
- Double-click to complete the measurement. The selected area will be highlighted by the selected color, and the measured area will appear under the Take-Off name
- Optional: You can add additional parameters for the takeoff to add more detail for the set on the estimate.
- In the list of takeoffs, click the vertical ellipsis
 for the takeoff you are working on.
for the takeoff you are working on. - Click Additional Parameters.
- Click the toggle
 ON for a parameter that you want to add details for.
ON for a parameter that you want to add details for. - Enter information as necessary.
- Click Close.
- In the list of takeoffs, click the vertical ellipsis
Manage Takeoffs


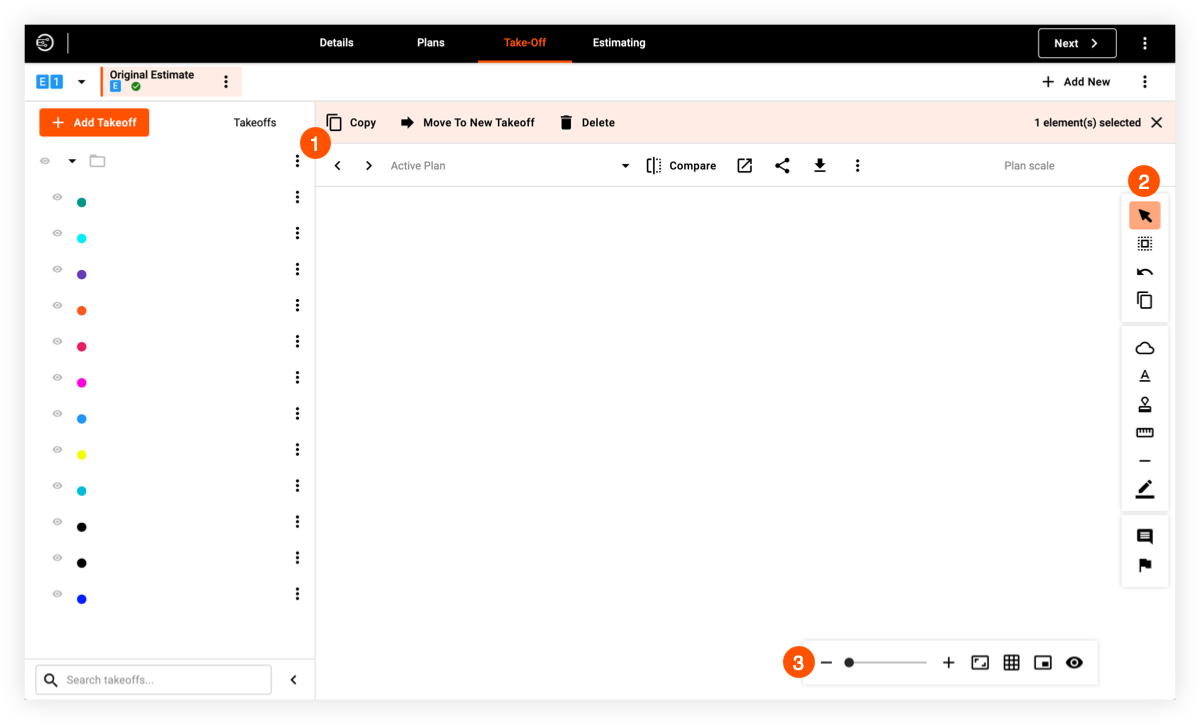
 Top Toolbar
Top Toolbar Tool Pallet
Tool Pallet  Bottom Toolbar
Bottom Toolbar