Invite Bidders to a Bid Room in Portfolio Financials
Objective
To invite bidders to a Bid Room in Portfolio Financials.
Background
The Bid Room in Portfolio Financials is a shared portal between the owner and bidders. After you have set up the Bid Room and its components, you can invite existing or new vendors to bid.
Things to Consider
- Required User Permissions:
- 'Limited' access to the project or higher.
Note: Users with 'Limited' access must be on the Bid Room Team for the project.
- 'Limited' access to the project or higher.
Prerequisites
- A bid form must be published in the Bid Room. See Create a Bid Form for a Bid Room.
Video
|
|
Steps
- Navigate to the Invite Bidders modal:
- If you have just published the bid form for the Bid Room, click Invite Bidders.
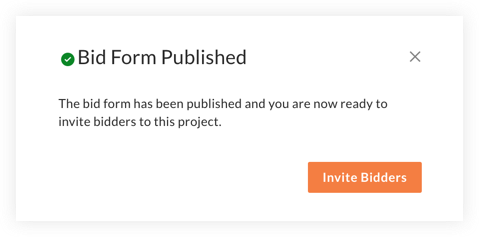
OR
- If you are returning to the Bid Room to invite bidders:
- Click the Manage Bids tab of the Bid Room.
- Click Invite Bidders.
- If you have just published the bid form for the Bid Room, click Invite Bidders.
- You can invite vendors that you have invited in the past, or add new vendors. See steps below:
To invite existing vendors to bid:
If you have previously worked with a vendor in the past or have added a vendor to your vendor database, they will be available to select in the invite bidders window.
Tip
For a short demo on inviting existing bidders, see the Demo section below.- Click Invite Bidders.
- On the column on the left, click one or more vendors you want to invite.
Note: As you hover your mouse over a vendor, the row becomes black and 'Add selection' appears.
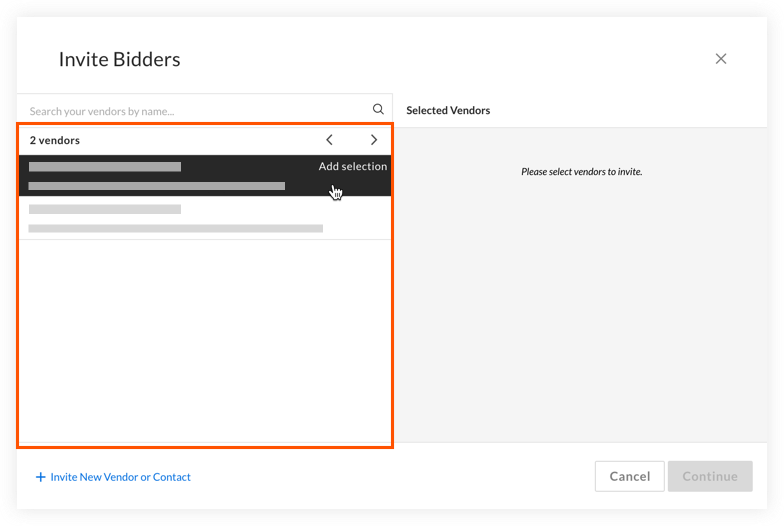
Tip! You can also search for vendors using the Search bar in the window.
- The vendors you have selected are shown in the column on the right.
Note: If you need to remove a vendor that was selected, hover over the name and click Remove. - Click Continue.
Note: This will direct you to the bid invitation email editor. - Make any necessary changes to the bid invitation email. See Edit the 'Invitation to Bid' Email for a Bid Room.
- Click Send Invitations to Bid.
Note: While multiple bidders can be invited at the same time, they do not see the other bidders they are bidding against.
To invite new vendors or vendor contacts to bid:
If you have never worked with a vendor in the past or they do not exist in your vendor database, you will need invite them as new vendors or vendor contacts. Contacts invited in this manner will be added to that vendor's profile for future projects.
- Click Invite Bidders.
- Click + Invite New Vendor or Contact.
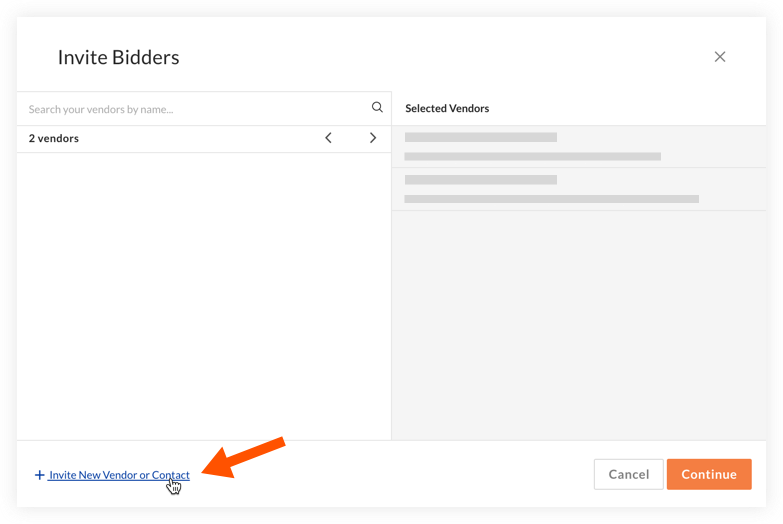
- Enter the vendor company name.
Note: As you type, existing vendors will appear in the drop down menu (indicated by the clock icon). Select an existing vendor if you are adding a new contact to that already-existing vendor. Otherwise, enter a new vendor's name.Important
If you are adding a new contact to the vendor, the contact name must match the name that already exists in the vendor's profile. If you do not select the existing name, an entirely new vendor profile will be created. - Enter the contact's First Name, Last Name, and Email Address.
- Click Save.
- Click Continue.
- Make any necessary changes to the bid invitation email. See Edit the 'Invitation to Bid' Email for a Bid Room.
- Click Send Invitations to Bid.
Demo
Note: The video below is a screen capture that does not contain sound.
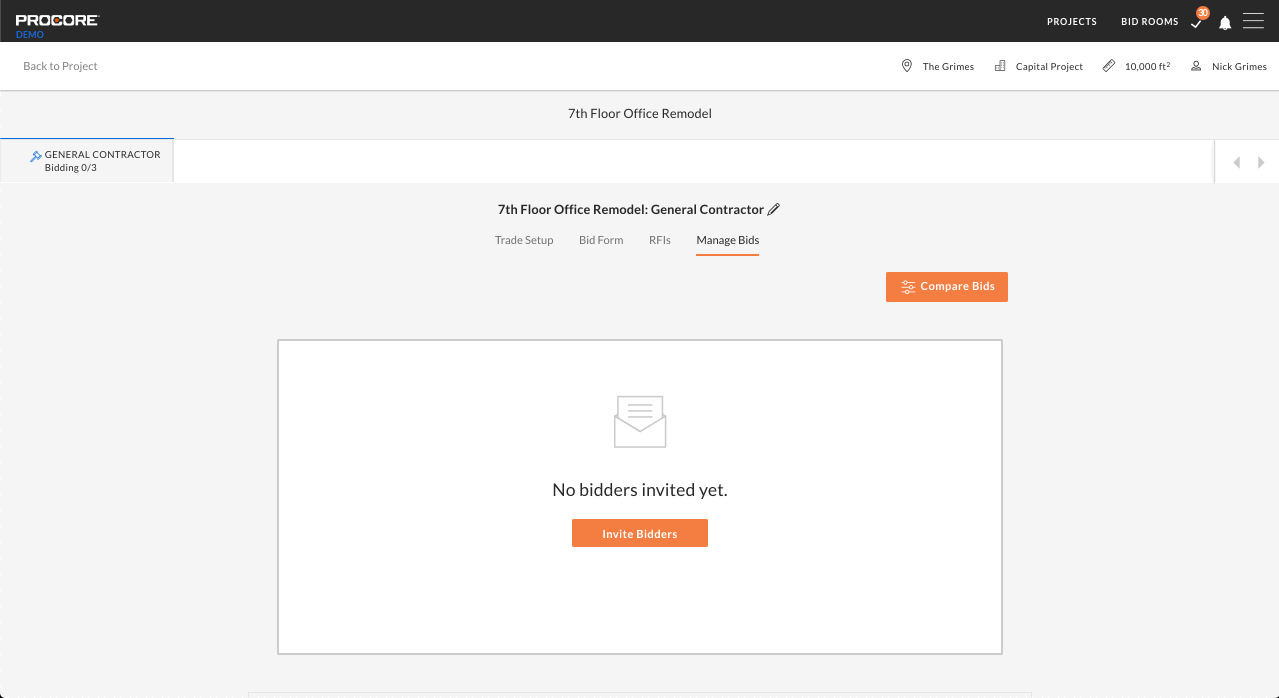 |

