Upload and Submit a Submittal
Objective
To upload a submittal as a submitter in a submittal's workflow.
Background
If the general contractor for a construction project assigns you to the 'Submitter' role in a submittal workflow, it means you will be required to perform an action on a submittal. For example, you might be required to upload drawings, plans, or other documents as attachments to the submittal in order to fulfill the submittal requirements.
Typically, submittals in Procore are created by a submittal manager. That person names the submittal item and then completes the basic data entry on the submittal. The submittal manager also designates members of the project team as either a 'Submitter' or 'Approver' on the submittal workflow.
If you are designated as a 'Submitter', Procore will send you an automated email message with the subject line 'Action Required on a Submittal' to alert you that the general contractor requires your response on the submittal.
Depending on the specific requirements of your agreement, you may be required to upload attachments (documents, drawings, plans, etc.) to the submittal, which will later be sent for review and approval. To assist you with this process, the email notification contains a 'View Online' link. It may also contain attachments that you might need to download and review before responding to their request for action.
Things to Consider
- Required User Permissions:
- To respond to a request for action on a submittal: 'Standard' level permissions on the project's Submittals tool.
- Requirements:
- For the system to send you an automated email notification, you must have (1) a Procore user account that has been granted a minimum of 'Standard' level permissions on the project's Submittals tool and (2) be designated as the 'Submitter' in submittal workflow. Additionally, the user who created the submittal (or the 'Submittal Manager') must have clicked the Create and Send Emails button on the submittal.
- Additional Information:
- The submittal's status must be 'Open'.
- You might receive additional email notifications at various stages of the submittal's review, depending on the project's settings.
Steps
Respond to the Request for Action
- Choose from one of these options:
- Open the email message and click the View Online link. If you are not currently logged into Procore, you will be prompted to log in.
OR - Log in to Procore and navigate to the project's Submittals tool. Next, locate the submittal in the 'Items' view and click View next to the submittal. Your name will be listed in the 'Ball In Court' field.
- Open the email message and click the View Online link. If you are not currently logged into Procore, you will be prompted to log in.
- Review the submittal's information and any included attachments.
- Click Respond next to your name in the 'Submittal Workflow' table.
- Optional: Attach any files to include with your response.
- Click Attach File(s) to add files from within Procore or from your computer.
- Locate and select (or upload) the files you want to include using the My Computer, Photos, Documents, or Forms options. The options you see may vary based on your user permissions on the other project tools.
- Click Attach.
- OR
- Drag and drop files from your computer.
- Click Attach File(s) to add files from within Procore or from your computer.
- Click Next.
- Add the following information:
- Response. The system automatically selects the 'Submitted' as your response, or selects the custom response configured for a 'Submitted' item.
Note: The response automatically selected may be different if a custom response was configured in the tool's advanced settings. - Comments. Optional. Enter any comments to include with the response.
- Response. The system automatically selects the 'Submitted' as your response, or selects the custom response configured for a 'Submitted' item.
- Click Preview.
- Preview the information.
Tip
If there's another step in the submittal's workflow, the name of the user(s) in the next step will display in the 'Next in Workflow' field. - Click one of the following options:
- Click Respond to save your information and submit the submittal.
- Click Back if you need to change any information you added.
- Click Cancel to close the window and return to the submittal's page. Note: Any information you added before closing the window won't be saved.
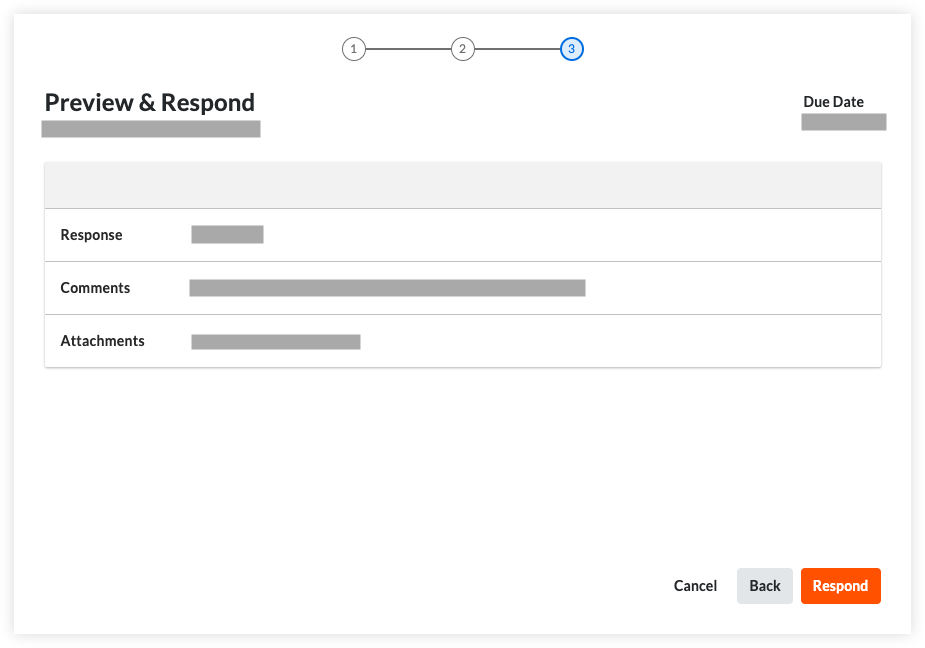
The system sends an email notification to any user types selected in the 'Submitter Role Submits (via Workflow)' email configuration after you save your response. See Who receives an email when a submittal is created or updated?
The system waits until all required users in each step of a submittal's workflow respond before shifting the Ball In Court to the next step.

