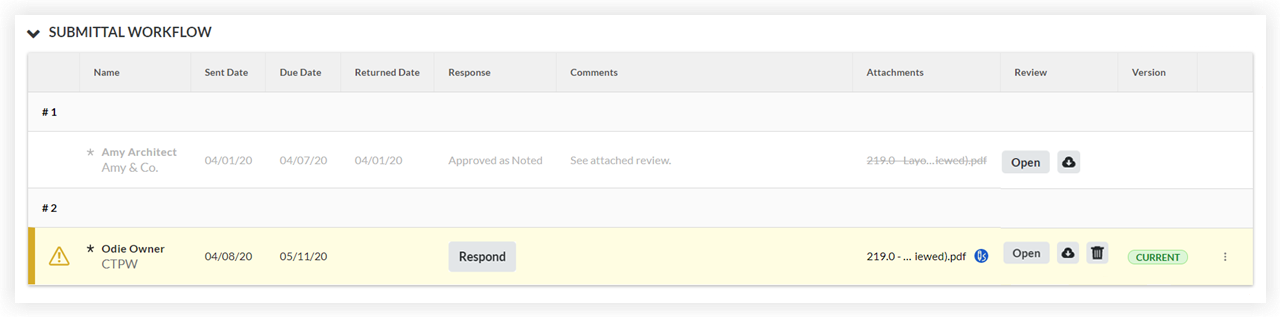Review Submittal PDF Attachments
Objective
To review submittal PDF attachments in Procore.
Background
While reviewing a submittal’s PDF attachments in Procore, users who have the current Ball In Court (BIC) responsibility on the submittal can apply markups and add personal stamps directly in Procore's web application. Users with 'Admin' level permissions on the project's Submittals tool who have the current Ball In Court responsibility can also add a blank page or a cover page to the front of the PDF.
Things to Consider
- Required User Permissions:
- To add markup and stamps to a submittal PDF attachment in Procore:
- 'Standard' level permissions or higher on the Submittals tool with the current Ball In Court responsibility.
- To add a blank page or a cover page to a submittal PDF attachment in Procore:
- Submittal Manager
OR
'Admin' level permissions on the project's Submittals tool with the current Ball in Court responsibility.
- Submittal Manager
- To add markup and stamps to a submittal PDF attachment in Procore:
- Additional Information:
- The submittal's status must be 'Open'.
- If you want to use a personal stamp when adding markups to a submittal PDF attachment in Procore, see Manage Personal Submittal Markup Stamps.
- Adding markups or stamps to a submittal PDF attachment in Procore automatically adds the attachment to your response in the Submittal Workflow.
- Any user who has permission to view a submittal also has permission to view its attachments and any markups or stamps added in Procore.
- If two or more users are viewing a submittal PDF attachment at the same time:
- The other users' initials display at the top of the attachment viewer.
- Markups added by all users are saved automatically, but the markups do not automatically appear in the attachment viewer in real-time for other users viewing the attachment. To see another user's markups, refresh the page.
- The 'Current' version of the attachment shifts to the step in the workflow with the user who added the most recent markups or stamps to the attachment.
- Deleting a blank page or a cover page will reset the undo/redo queue, meaning that any markup actions completed in your current review session before the page was deleted cannot be undone or redone using the 'Undo' and 'Redo' buttons or keyboard shortcuts.
- Ball In Court responsibility on a submittal shifts to the Submittal Manager after all steps in the Submittal Workflow are complete.
Steps
- Add Markup to a Submittal PDF Attachment
- Optional: Add or Remove a Blank Page or Cover Page to a Submittal PDF Attachment
Add Markup to a Submittal PDF Attachment
- Navigate to the project's Submittals tool.
- Click the Items, Packages, Spec Sections, or Ball In Court tab. See Switch Between Submittals Views.
- Click View next to the submittal with the PDF attachment you want to add markup to.
- In the 'Submittal Workflow' table, click Open next to the PDF attachment you want to add markup to.
Tip
Current attachments are indicated by a 'Current' label in the 'Version' column. See When is a submittal attachment labeled as 'Current' in the 'Submittal Workflow' table? - Use the markup tools to add markups or one of your submittal stamps to the file.
Note: If you change an applicable markup tool's attributes (stroke width, color, or opacity) before using that markup tool, the system will apply the same attributes by default each time you use that markup tool. Editing the attributes for an existing markup does not affect the markup tool's default attributes.
This table lists the features and available keyboard shortcuts to use when viewing and adding markups to submittal PDF attachments.
Button Label Action Windows Keyboard Shortcut Mac Keyboard Shortcut 
Hide/Show Page Navigator Hide or show the Page Navigator menu. ALT + T OPTION + T 
Select Click to select or move a markup on the page. To select multiple markups, hold SHIFT on your keyboard and click on each markup you want to select as part of a group. Press V Press V N/A Scroll Mode Use your mouse or the arrow keys on your keyboard to scroll on the page and scroll between pages. Press V Press V 
Pan Click and drag your cursor to move across the page.
For temporary panning, hold the SPACEBAR.SHIFT + V SHIFT + V N/A Pan Mode Click and drag your cursor to move across the page.
For temporary panning, hold the SPACEBAR.SHIFT + V SHIFT + V 
Pen Draw a freehand line or shape. Press P to select this tool. Press P to select this tool. 
Line Draw a line. Press L to select this tool. Press L to select this tool. 
Arrow Draw an arrow. Press A to select this tool. Press A to select this tool. 
Rectangle Draw a rectangle. Press R to select this tool. Press R to select this tool. 
Ellipse Draw a circle or oval. Press E to select this tool. Press E to select this tool. 
Cloud Draw a rectangular cloud. Press C to select this tool. Press C to select this tool. 
Freehand Highlight Highlight with a freehand highlighter. Press F to select this tool. Press F to select this tool. 
Highlight Highlight text on a page. Press H to select this tool. Press H to select this tool. 
Text Add a text box. The text box must be filled to be selectable. The font size can be adjusted by selecting a filled text box and moving the slider above the text box. Press T to select this tool. Press T to select this tool. 
Stamp Open the stamp menu and click the stamp you want to add. See Manage Personal Submittal Markup Stamps. Press S to open the stamp menu. Press S to open the stamp menu. 
Undo Undo the most recent markup action in your current review session. This excludes adding or removing blank or cover pages.
CTRL + Z CMD + Z 
Redo Redo the most recently undone markup action in your current review session. CTRL + Y CMD + Y 
Stroke Choose the desired stroke width for a selected markup. Adjusting the stroke width for a text box adds or modifies a border around the text box. N/A N/A 
Color Choose the color for a selected markup. N/A N/A 
Opacity Choose the opacity percentage for the fill color on a selected markup.
Note: The opacity cannot be adjusted for Line, Arrow, Cloud, or Stamp markups.N/A N/A N/A Duplicate Duplicate a selected markup. CTRL + D CMD + D N/A Delete Delete a selected markup. DELETE DELETE
Mozilla Firefox Only:
SHIFT + DELETEN/A Copy Copy a selected markup. CTRL + C CMD + C N/A Paste Paste a copied markup. CTRL + V CMD + V 
Zoom In Zoom in on the page. CTRL + Plus Sign (+) CMD + Plus Sign (+) 
Zoom Out Zoom out on the page. CTRL + Minus Sign (-) CMD + Minus Sign (-) N/A Zoom to Fit Fit the full page in the attachment viewer. CTRL + 9 CMD + 9
Safari: CTRL + 9N/A Zoom to Width Fill the attachment viewer with the full width of the page. CTRL + 0 CMD + 0
or
CTRL + 0
Previous Page Move to the previous page. SHIFT + Up Arrow (↑) SHIFT + Up Arrow (↑) 
Next Page Move to the next page. SHIFT + Down Arrow (↓) SHIFT + Down Arrow (↓) N/A Scroll Up Scroll up the page. 1 Up Arrow (↑) Up Arrow (↑) N/A Scroll Down Scroll down the page. 1 Down Arrow (↓) Down Arrow (↓) N/A Scroll Left Scroll left on the page. 1, 2 Left Arrow (←) Left Arrow (←) N/A Scroll Right Scroll right on the page. 1, 2 Right Arrow (→) Right Arrow (→) 1 The attachment viewer must be in 'Scroll Mode'.
2 Scrolling left and right are only available when the page view in the attachment viewer is narrower than the actual page width.
- When you are finished adding your markups and stamps, click Close to close the attachment viewer and to return to the submittal.
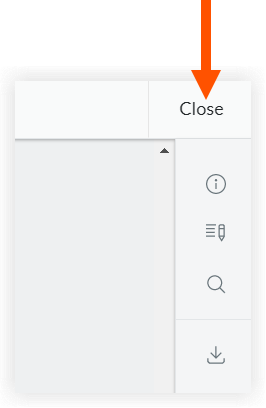
The submittal PDF attachment you added markups to will have a markup pencil icon next to it and 'Current' will display in the 'Version' column to indicate which version of the attachment is the most up-to-date.
icon next to it and 'Current' will display in the 'Version' column to indicate which version of the attachment is the most up-to-date.
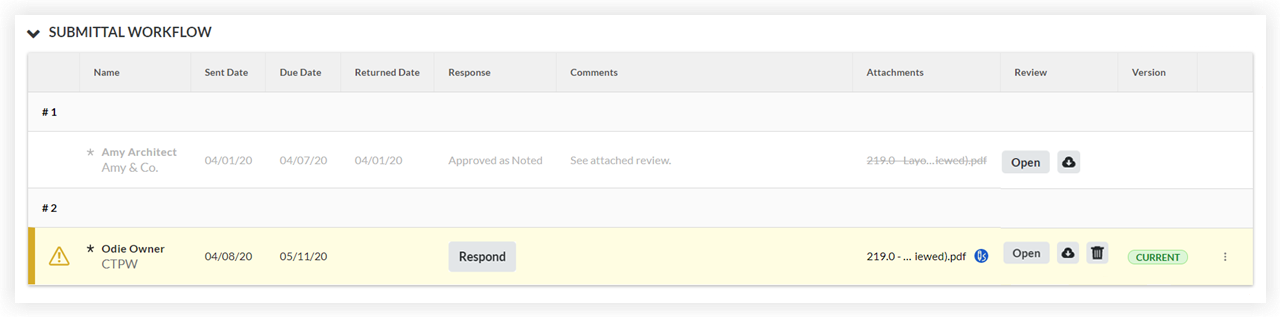
Optional: Add or Remove a Blank Page or Cover Page
This task can only be performed by Submittal Managers and users with 'Admin' level permissions on the project's Submittals tool with the current Ball In Court responsibility.
- Navigate to the project's Submittals tool.
- Click the Items, Packages, Spec Sections, or Ball In Court tab. See Switch Between Submittals Views.
- Click View next to the submittal with the PDF attachment you want to add a blank page or a Procore-generated cover page to.
- In the 'Submittal Workflow' table, click Open next to the PDF attachment you want to add a blank page or a Procore-generated cover page to.
Tip
Current attachments are indicated by a 'Current' label in the 'Version' column. See When is a submittal attachment labeled as 'Current' in the 'Submittal Workflow' table?
Adding a cover sheet or blank sheet to an attachment does not give it the label of "Current" in the Version column of the 'Submittal Workflow' table. - Open the page navigation menu by pressing ALT + T (or OPTION + T) on your keyboard or by clicking the angle bracket tab.
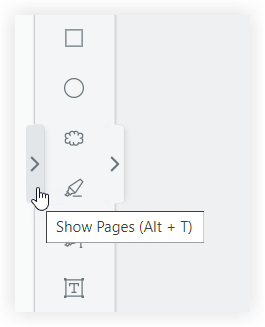
- Click Add Page.
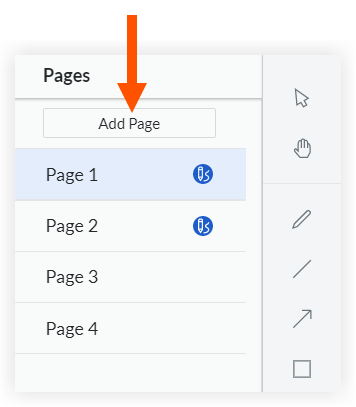
- Select Blank Page or Cover Page in the 'Add Page' window.
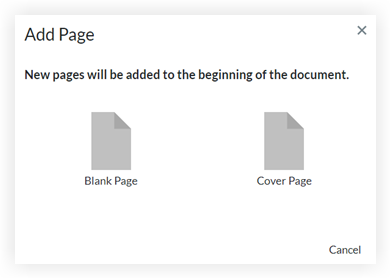
- To remove a blank page or a Procore-generated cover page, open the page navigation menu and click the
 icon next to the page number.
icon next to the page number.
Important
- This page can only be deleted when it has no markups. If you have added markup to the page, you can delete your markups and then delete the page, but you cannot delete another user's markups.
- Deleting a blank page or a cover page will reset the undo/redo queue, meaning that any markup actions completed in your current review session before the page was deleted cannot be undone or redone using the 'Undo' and 'Redo' buttons or keyboard shortcuts.
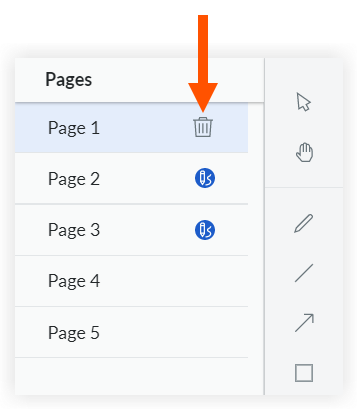
- Click Close to close the attachment viewer and to return to the submittal.
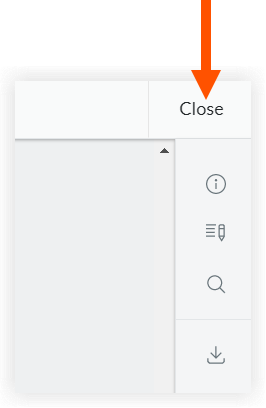
The markup pencil icon shows next to the submittal PDF attachment if a cover sheet was added but not if a blank sheet was added.
icon shows next to the submittal PDF attachment if a cover sheet was added but not if a blank sheet was added.