View Submittal Attachments
Objective
To view submittal attachments in Procore.
Things to Consider
- Required User Permissions:
- To view attachments on submittals not marked 'Private':
- 'Read Only' level permissions or higher on the project's Submittals tool.
- To view attachments on submittals not marked 'Private':
- Additional Information:
- Current PDF attachments are indicated by a 'Current' label in the 'Version' column in the 'Submittal Workflow' table. See When is a submittal attachment labeled as 'Current' in the 'Submittal Workflow' table?
- Only markups added to submittal PDF attachments in Procore are included in the 'Markup List'.
- Each page of a submittal PDF attachment has its own separate 'Markup List'.
- If two or more users are viewing a submittal attachment at the same time, the other users' initials display at the top of the attachment viewer.
- If two or more users are adding markups to a submittal PDF attachment at the same time:
- Markups added by all users are saved automatically, but the markups do not automatically appear in the attachment viewer in real-time for other users viewing the attachment. To see another user's markups, refresh the page.
- The 'Current' version of the attachment shifts to the step in the workflow with the user who added the most recent markups or stamps to the attachment.
Steps
- View the Submittal Attachment in the Attachment Viewer
- View the Submittal's Information in the Attachment Viewer
- View the List of Markups in the Attachment Viewer (PDF Attachments Only)
- View Submittal Attachments in Microsoft® Office 365®
- Search for Keywords in the Attachment Viewer (Document and Spreadsheet Attachments Only)
- Download the Submittal Attachment from the Attachment Viewer
View the Submittal Attachment in the Attachment Viewer
- Navigate to the project's Submittals tool.
- Click the Items, Packages, Spec Sections, or Ball In Court tab. See Switch Between Submittals Views.
- Click View next to the submittal with the attachment you want to view.
- In the 'Submittal Workflow' table, click the link for the attachment you want to view.
This table lists the features and available keyboard shortcuts to use when viewing submittal attachments. Other features and keyboard shortcuts are available when adding markups to submittal PDF attachments. See Review Submittal PDF Attachments.
Button Label Action Windows Keyboard Shortcut Mac Keyboard Shortcut 
Hide/Show Page Navigator Hide or show the Page Navigator menu. 1 ALT + T OPTION + T N/A Scroll Mode Click to select a markup on the page. To select multiple markups, hold SHIFT on your keyboard and click on each markup you want to select as part of a group. Press V Press V N/A Pan Mode Click and drag your cursor to move across the page.
For temporary panning, hold the SPACEBAR.SHIFT + V SHIFT + V 
Zoom In Zoom in on the page. CTRL + Plus Sign (+) CMD + Plus Sign (+) 
Zoom Out Zoom out on the page. CTRL + Minus Sign (-) CMD + Minus Sign (-) N/A Zoom to Fit Fit the full page in the attachment viewer. CTRL + 9 CMD + 9 N/A Zoom to Width Fill the attachment viewer with the full width of the page. CTRL + 0 CMD + 0 
Previous Page Move to the previous page. 1 SHIFT + Up Arrow (↑) SHIFT + Up Arrow (↑) 
Next Page Move to the next page. 1 SHIFT + Down Arrow (↓) SHIFT + Down Arrow (↓) N/A Scroll Up Scroll up the page. 2 Up Arrow (↑) Up Arrow (↑) N/A Scroll Down Scroll down the page. 2 Down Arrow (↓) Down Arrow (↓) N/A Scroll Left Scroll left on the page. 2, 3 Left Arrow (←) Left Arrow (←) N/A Scroll Right Scroll right on the page. 2, 3 Right Arrow (→) Right Arrow (→) 1 The page navigator, Previous Page, and Next Page features are only available on attachments with multiple pages.
2 The attachment viewer must be in 'Scroll Mode'.
3 Scrolling left and right are only available when the attachment view is narrower than the actual width of the attachment.
-
Click Close to close the attachment viewer and to return to the submittal.
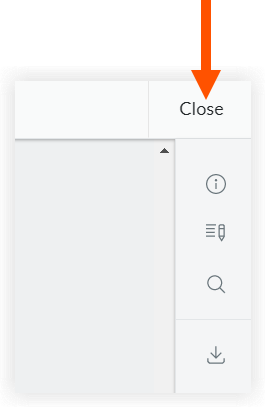
View the Submittal's Information in the Attachment Viewer
- Navigate to the project's Submittals tool.
- Click the Items, Packages, Spec Sections, or Ball In Court tab. See Switch Between Submittals Views.
- Click View next to the submittal with the attachment you want to view.
- In the 'Submittal Workflow' table, click the link for the attachment you want to view.
- Click the
 icon to open the 'Information' panel.
icon to open the 'Information' panel.
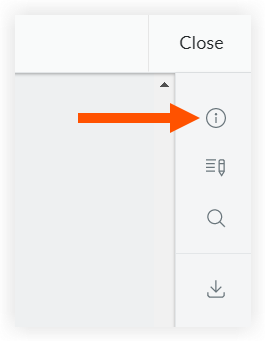
The 'Information' panel includes the following information:- File
- Name
- Created On
- Last Modified
- Type
- Size
- File Restrictions (included for PDF attachments only)
- Submittal
- Title
- Spec Section
- Revision
- Number
- Type
- Status
- Description
- Ball In Court
- Users with the current Ball In Court responsibility
- File
-
Click Close to close the attachment viewer and to return to the submittal.
View the List of Markups in the Attachment Viewer (PDF Attachments Only)
- Navigate to the project's Submittals tool.
- Click the Items, Packages, Spec Sections, or Ball In Court tab. See Switch Between Submittals Views.
- Click View next to the submittal with the PDF attachment you want to view the markups for.
- In the 'Submittal Workflow' table, click the link for the PDF attachment with markups you want to view.
- Open the page navigation menu by pressing ALT + T (or OPTION + T) on your keyboard or by clicking the angle bracket tab.
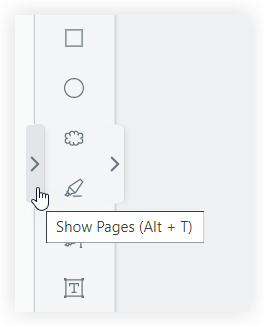
- Navigate to a page with markups by clicking on the page label. Pages with markups that were added to them in Procore are indicated by the
 icon in the page navigation menu.
icon in the page navigation menu.
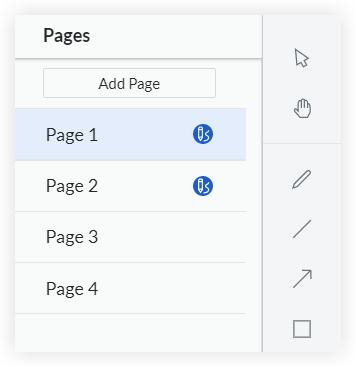
- Click the
 icon to open the 'Markup List' panel with a summary of markups added to the page you are viewing in the attachment.
icon to open the 'Markup List' panel with a summary of markups added to the page you are viewing in the attachment.
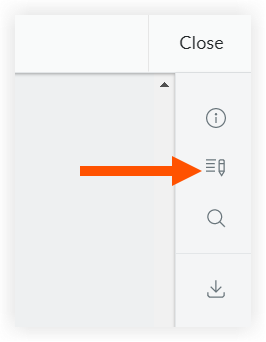
The 'Markup List' includes the following information for markups added in Procore:- The symbol for the type of markup that was added.
- The name of the user who added the markup.
- The company of the user who added the markup.
- The date and time the markup was added.
- Click on an item in the 'Markup List' to highlight where it was added on the page.
OR
Click on a markup on the page to highlight its entry in the 'Markup List'. - Navigate to other pages in the attachment to view the 'Markup List' for each page.
- Click Close to close the attachment viewer and to return to the submittal.
View Submittal Attachments in Microsoft® Office 365® (View-Only)
Note
- Supported File Types:
- .DOCX
- .DOC
- .XLSX
- .XLS
- .CSV
- Navigate to the project's Submittals tool.
- Click the Items, Packages, Spec Sections, or Ball In Court tab. See Switch Between Submittals Views.
- Click View next to the submittal with the attachment you want to view.
- In the 'Submittal Workflow' table, click the link for the attachment you want to view.
- Click the
 icon to open the 'Information' panel.
icon to open the 'Information' panel.
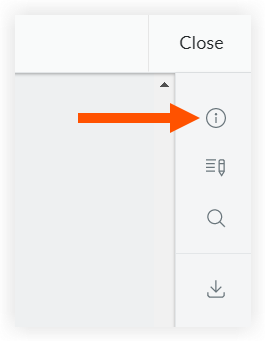
- Click Open in Excel or Open in Word depending on the type of attachment you are viewing.
- Select the Procore account you want to continue viewing the file with or sign in with a different account.
- Click Close to close the attachment in Office 365® and to return to the Procore.
Search for Keywords in the Attachment Viewer (Document and Spreadsheet Attachments Only)
- Navigate to the project's Submittals tool.
- Click the Items, Packages, Spec Sections, or Ball In Court tab. See Switch Between Submittals Views.
- Click View next to the submittal with the attachment you want to search.
- In the 'Submittal Workflow' table, click the link for the attachment you want to search.
- Click the
 icon to open the 'Search' panel.
icon to open the 'Search' panel.
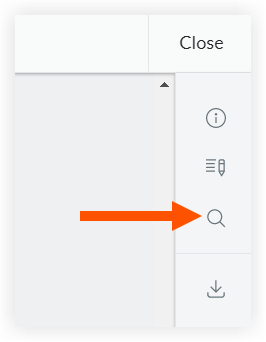
- Enter a keyword or phrase you want to find in the attachment and press ENTER on your keyboard.
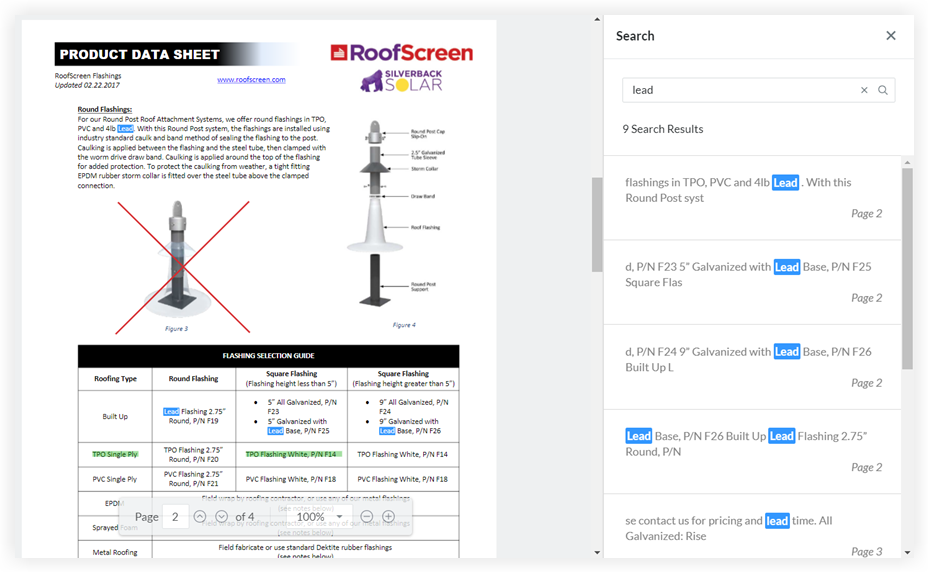
- Scroll through the search results.
- Click on a search result to be taken to its page. The keyword or phrase you entered is highlighted on each page where it is found in the attachment.
- Click the X icon in the search bar to clear the search results.
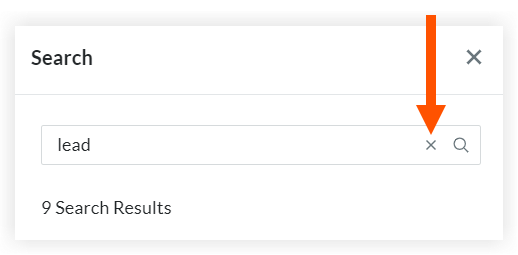
-
Click Close to close the attachment viewer and to return to the submittal.
Download the Submittal Attachment from the Attachment Viewer
- Navigate to the project's Submittals tool.
- Click the Items, Packages, Spec Sections, or Ball In Court tab. See Switch Between Submittals Views.
- Click View next to the submittal with the attachment you want to download.
- In the 'Submittal Workflow' table, click the link for the attachment you want to download.
- Click the
 icon to download the attachment. Any markups added in Procore to PDF attachments are included when they are downloaded.
icon to download the attachment. Any markups added in Procore to PDF attachments are included when they are downloaded.
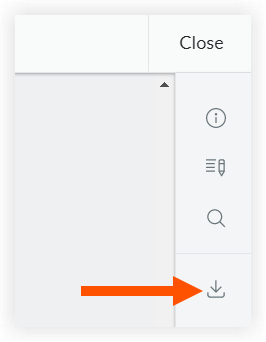
-
Click Close to close the attachment viewer and to return to the submittal.

