Search for and Filter RFIs
Objective
To use the search, filter, and sort options to locate RFIs.
Things to Consider
- Required User Permissions:
- 'Read Only' level permissions or higher on the project's RFIs tool.
- Additional Information:
- Use the search tool to further narrow the displayed results. The search tool respects any selected filter parameters and will only search for items within the filtered results.
- The filters that you apply (by selecting items in the Add a Filter drop-down list) are persistent and will be retained for your next session, unless you click Clear All.
Steps
Search for an RFI
- Navigate to the project's RFIs tool.
- Click the Items tab.
- Enter a word or phrase in the Search box and Press ENTER on your keyboard or click the
 icon.
icon.
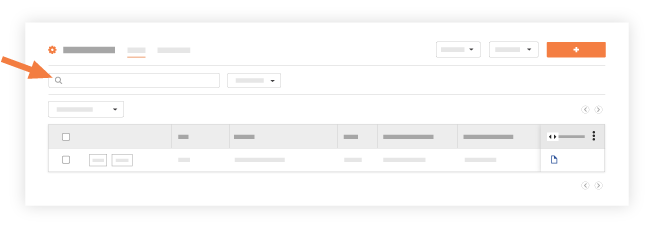
The following fields are searchable in the RFIs tool:- Number
- Subject
- Question
- Response
Filter the RFIs List
- Navigate to the project's RFIs tool.
- Click the Items tab.
- Click Add Filter and select one of the following options:
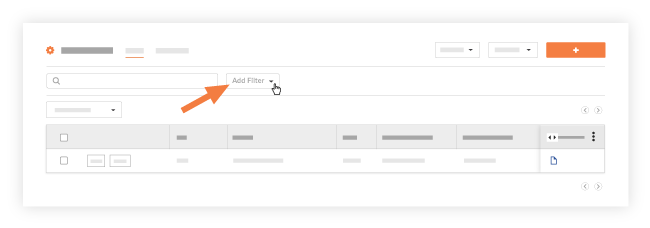
- Assignees. Select the name(s) of the Assignees to only show RFIs assigned to those individuals.
- Ball In Court. Select the name(s) of a Ball In Court person.
- Cost Code. Select a cost code to limit the log to only RFIs associated with the selected code.
- Created By. Mark the checkboxes that correspond to the desired RFI creators.
- Location. Select Location from the drop-down list. Then, you have these options to narrow your selection to specific sub-locations:
- If you want to include the project's sub-locations in your search, mark the Include Sub-locations checkbox. To ignore sub-locations, remove the checkmark. See How do I filter by multi-tiered locations?
- If you want to include only a specific location (or locations) in your search, mark the corresponding checkboxes.
Note: For the checkboxes above to appear as selections, at least one (1) submittal on your project must be associated with a sub-location.
- Overdue. Select Overdue and then mark the Yes checkbox to narrow you selection to overdue RFIs.
- RFI Stage. Select RFI Stage and mark one or more checkboxes from the list to narrow the list to your selections.
- Received From. Select the person from whom the RFI was received.
- Responsible Contractor. Filters the list by the contractor or subcontractor with responsibility for completing the work related to the RFI.
- RFI Manager. Filters the list by the RFI Manager.
- Status.
When you select Status, a drop-down list appears so you can select one or all of the following:- Open. Narrows the list to show only active RFIs in Open status. This does NOT include RFIs in the Recycle Bin.
- Closed. Narrows the list to show only active RFIs in the Closed status. This does NOT include RFIs in the Recycle Bin.
- Draft. Narrows the list to show only active RFIs in the Draft status. This does NOT include RFIs in the Recycle Bin. See What is a 'Draft' RFI?
- Press ESC on your keyboard to view the filtered list of RFIs.
- Optional: Repeat the steps above to add more filters.
- To clear one filter, click the X next to its name.
OR
To clear all filters, click Clear All.
Sort the RFIs Log
- Navigate to the project's RFIs tool.
- Click the Items tab.
- Click one of the following column names to sort the list of RFIs by data from the corresponding fields:
- #
- Subject
- Responsible Contractor
- Received From
- Date Initiated
- RFI Manager
- Due Date
- Closed Date
- Schedule Impact
- Cost Impact
- Cost Code
- Custom Fields ('Number', 'Date', 'Checkbox', and 'Plain Text')
Note: Columns for custom fields are hidden by default. See Customize the Column Display in the RFIs Tool for information about showing, hiding, and rearranging columns in the RFIs list.

- Optional: Click the column name again to switch the results between ascending and descending order.

