Forward an Email Using the Emails Tool
Objective
To forward an email using the project's Emails tool.
Background
In the project's Emails tool, you can forward emails to users in the Directory. This sends a copy of the message to all recipients in the "To" field.
Things to Consider
- Required User Permissions:
- 'Standard' or 'Admin' permissions on the project's Emails tool.
Note: Users with 'Standard' level permission can only view and reply to messages that are not marked Private. See Mark an Email Message as Private.
- 'Standard' or 'Admin' permissions on the project's Emails tool.
Steps
- Navigate to the project's Emails tool.
- Click the email you want to forward.
- Click Forward.
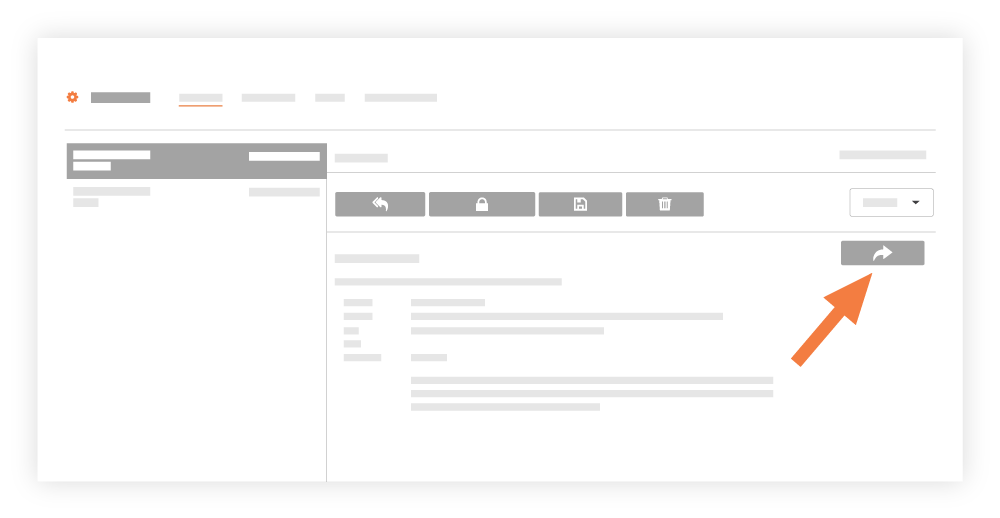
- Complete the following data entry:
- Click Send.
The system sends your reply to the designated recipients.

