Configure Your Company For the Timecard Tool
Objective
To configure your company's Procore account for the Timecard tool.
Background
When you navigate to the Company level Timecard tool, you may be presented with the message: "Employees need to be added to the Directory first."
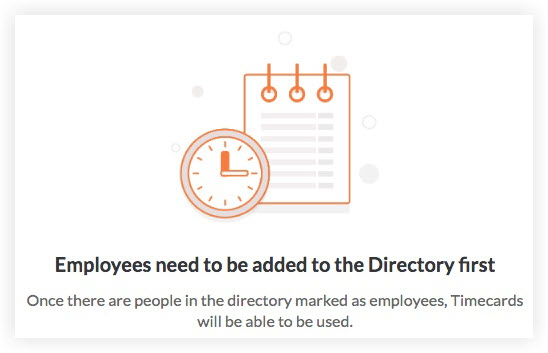
Before you can begin to enter timecard entries, you will need to add contacts and mark them as employees of your company to your Company level Directory.
Things to Consider
- Required User Permissions:
- 'Admin' level permissions on the project's Directory tool.
Prerequisites
- Your company's Procore Administrator must request to enable the Company level Timecard tool.
- You must create at least one (1) Procore project. See Create a New Project.
Steps
- Navigate to your company's Directory tool.
- Click + Add User.
- Enter in an employee's First Name, Last Name, Email Address, and select a Permission Template.
- Fill out the appropriate information under Personal and Company Information.
- Under 'Personal Information', mark the checkbox next to Is Employee Of [Company Name]?
- Enter the person's employee ID.
- Set company permissions, distribution groups, and project settings.
Note: See Add a User Account to the Company Directory. - Click Save and Send Invitation To Procore to send an email notification informing the person that they have been added to the company in Procore.
OR
Click Save to add the person without sending an email notification. - To repeat this process or modify existing contacts, do the following:
- Click Edit next to the contact you want to modify.
- Mark the checkbox next to Is Employee Of [Company Name]?
- Enter the person's employee ID.
- Click Save.
- When all employees are added to your Company level Directory, navigate to the Timecard tool. As shown below, your employee's names display in the GRAY bar in a drop-down list.
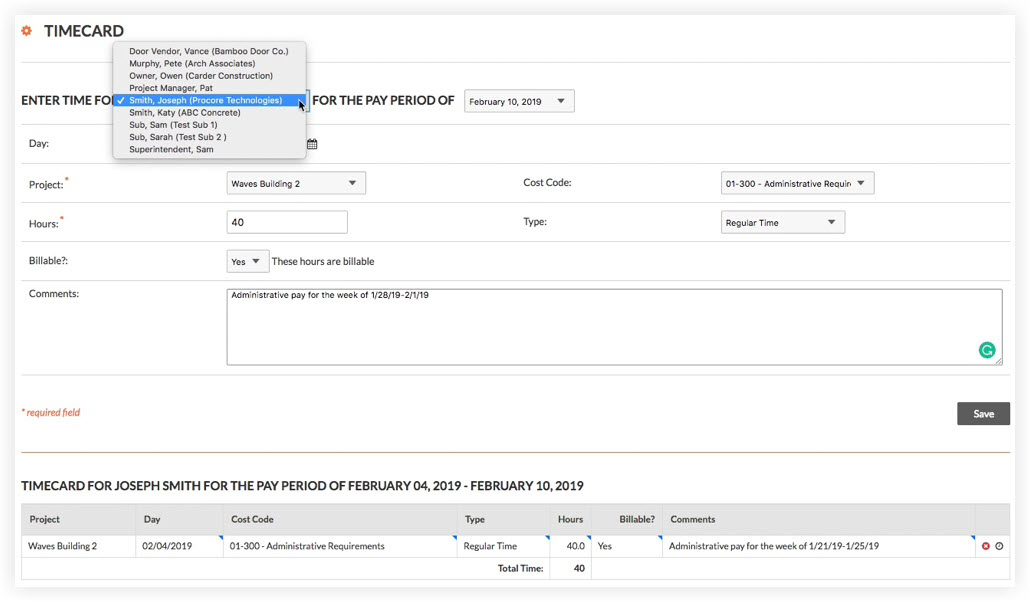
Next Steps

