Change Your Password
Objective
To change your password while logged in to Procore.
Background
If you know your current password, you can change it at any time using the Steps below on the Password tab of your My Profile Settings page. If you do not know your current password, refer to How do I reset an unknown password?
Things to Consider
Important
Password expiration timelines, strength requirements, and idle timeout session lengths are controlled by administrators for their company's Procore account. Procore employees are unable to change these polices.- Required User Permissions:
- 'Read Only' level permissions or higher to the company's Portfolio tool.
- Requirements:
- You must know your current password to use the Steps below. If you do NOT know your password, see How do I reset an unknown password?
Minimum Password Requirements
Steps
- Complete the steps in Log in to Procore Web.
- In the top-right corner of Procore, click the Account & Profile icon and then click My Profile Settings.
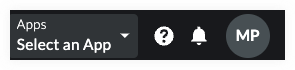
This reveals the My Profile Settings page. - Click the Password tab.
- Click Send Password Reset Email
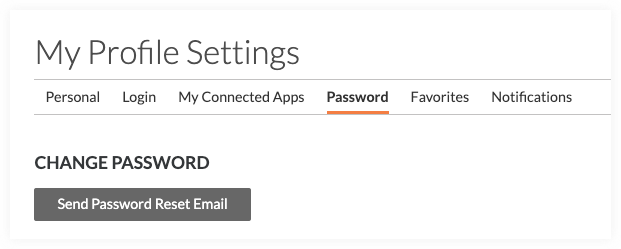
- Go to your Email Inbox and open the 'Reset Your Procore Password' email.
- Click Reset Password.
This opens the 'Reset Your Password' page. - Enter a new password in the Password field.
When your entry satisfies the password requirements, it is checked off as complete on the right side of the page. When all the requirements are met, continue with the next step. - Enter your new password again in the Confirm field.
- Click Set Password.
When your password is successfully reset, the system logs you into Procore and a yellow banner confirms that your password was reset.

