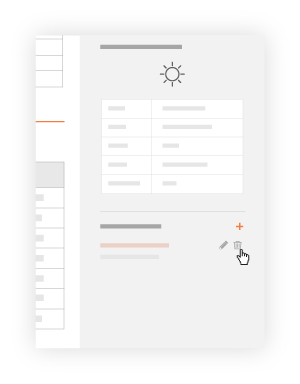Add, Modify, or Remove Project Links on the Project Home Page
Objective
To add, modify, or remove project links on the Project Home page.
Background
The project links feature allows Procore users with admin permission to create hyperlinks on the project's home page to other resources on the web. Project Managers can add links to company websites, webcams, industry resources, or any web entity that may provide helpful information for Procore users working on the project.
Things to Consider
- Required User Permissions:
- To add, modify, or remove project links:
- 'Admin' level permissions on the Project level Home page.
- To view and click on project links:
- 'Read Only' level permissions or higher on the Project level Home page.
Note: Users can only access links to other Procore tools and items within Procore if they have been granted the permissions to view those tools and items.
- 'Read Only' level permissions or higher on the Project level Home page.
- To add, modify, or remove project links:
Steps
Add a Project Link
- Navigate to a project's Home page.
- Do the following:
- New. Under Project Links, click this button.
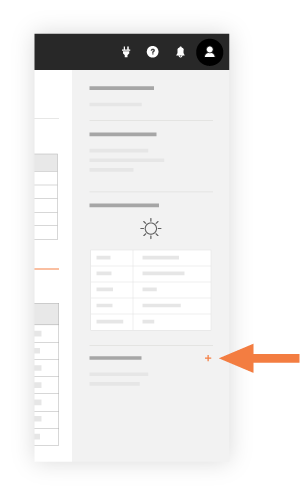
- Title. Enter a title for your link.
- URL. Enter a valid URL.
- New. Under Project Links, click this button.
- Click Save.
This adds the new link to the Project Home page.
Modify a Project Link
- Navigate to your company's Portfolio tool.
- Select the desired project.
- Under Project Links, hover over the link you want to modify and click the 'pencil' icon.
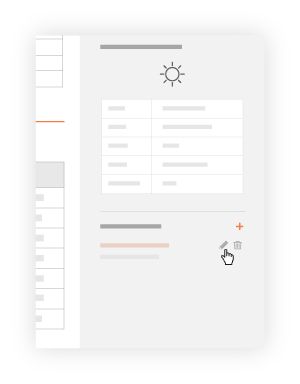
- Do the following:
- Title. Enter a title for your link.
- URL. Enter a valid URL.
- Click Save.
The system saves your changes.
Remove a Project Link
- Navigate to your company's Portfolio tool.
- Select the desired project.
- Under Project Links, hover over the desired link and click the 'trash can' icon.
The system removes the selected link.