Perform an On-Demand Sync with Sage 100 Contractor®
Objective
To manually synchronize the data in Sage 100 Contractor® with Procore.
Background
To keep the data in your Sage 100 Contractor® and Procore systems synchronized, you can perform an on-demand sync. An on-demand sync is a manual process that ensures the data in your company's Sage 100 Contractor® database remains concurrent with your company's data in Procore.
To perform an on-demand sync, the Sage 100 Contractor® Connector requires your company to have an active account with the hh2 cloud service (www.hh2.com). In addition, an hh2 syncrhonization client must be installed on your Sage 100 Contractor® server. Both of these steps are completed during the setup process and with the help of your Procore point of contact. See Sage 100 Contractor®: Setup Guide.
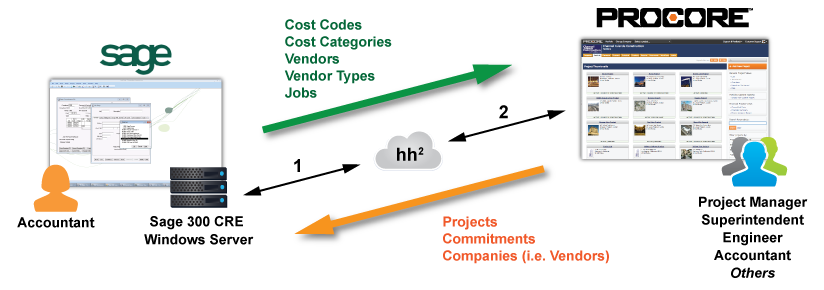
After the systems are configured, users with the appropriate permissions can perform an on-demand sync by completing two steps:
- Step 1: Sync Your Sage 100 Contractor® Data with hh2
- Step 2: Refresh/Sync Your hh2 Data with Procore
It is important to note that when you add data to Sage 100 Contractor®, Procore can only retrieve that data from the hh2 cloud service. That means, it is imperative that you always ensure that the data in Sage 100 Contractor® server is synced with the data in hh2 before you attempt to refresh/sync your hh2 data to Procore. Sage 100 Contractor® is configure to auto-sync with hh2. However, if you do not want to wait for the auto-sync to occur, you have the ability to manually perform an auto-sync using the steps described below (see Step 1: Sync Your Sage 100 Contractor® Data with hh2). Once that step is complete, you can proceed with Step 2: Refresh/Sync Your hh2 Data with Procore.
Things to Consider
- Required User Permissions:
- To perform Step 1: Sync Your Sage 100 Contractor® Data with hh2, you must know the login credentials for your company's hh2 cloud service account.
- To perform Step 2: Refresh/Sync Your hh2 Data with Procore, your Procore user account must have 'Standard' or 'Admin' level permission to the ERP Integrations tool.
- Requirements:
- All of the steps in Sage 100 Contractor®: Setup Guide must be completed.
Steps
Important! When performing an on-demand sync, always complete Step 1: Sync Your Sage 100 Contractor® Data with hh2 before proceeding with Step 2: Refresh/Sync Your hh2 Data with Procore.
Step 1: Sync Your Sage 100 Contractor® Data with hh2
You must have access to your company's hh2 credentials to perform the steps below.
- Log in to your company's hh2 account.
(e.g., https://example.hh2.com, where 'example' is your company's unique identifier) - In the left pane under Quick Menu, click Accounting Sync.
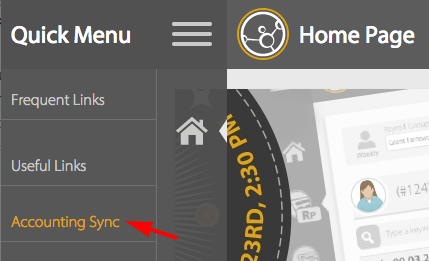
- Click Settings to adjust the sync settings between Sage and hh2.
This reveals the Sync Filters page. - In the Sync Filters page, do the following:
- Date Range. Specify a narrow date range for performing faster sync actions (e.g., Today, Past Week, Past Month, Past Year, or All Changes).
- Sync Depth. Choose the desired type of sync: Shallow Sync or Deep Sync.
Note: Typically, you will choose Shallow Sync. To learn about each option, information is available on the Sync Filters page. - When finished click Apply Settings.
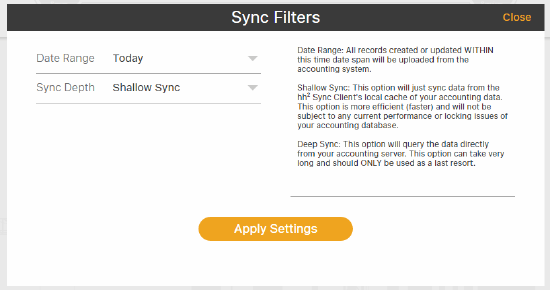
- Click Start Sync.
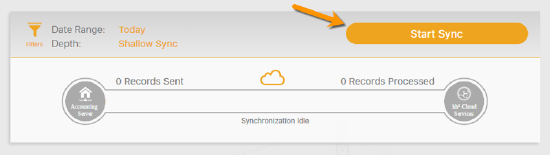
- Continue with Step 2: Refresh/Sync Your hh2 Data with Procore.
Step 2: Refresh/Sync Your hh2 Data with Procore
- Ensure that Step 1: Sync Your Sage 100 Contractor® Data withhh2 has successfully completed.
- Log in to the Procore web application (see Log in to Procore Web).
Note: Your Procore user account must have 'Standard' or 'Admin' level permission to the ERP Integrations tool. - Navigate to your company's ERP Integrations tool.
- Click one of the following subtabs:
- Std. Cost Codes & Categories
- Vendors
- Jobs
- Subjobs
- Jobs Costs
Note: You will not be permitted to perform an on-demand sync from the Budgets, Commitments, or Change Orders subtabs. Instead, this data must be sent to the ERP Integrations tool to be accepted or rejected for export to Sage 100 Contractor® by an accounting approver.
- Depending on the selected subtab, click the appropriate button to initiate the on-demand sync:
- In the 'Std. Cost Codes & Categories' subtab, click Sync Cost Codes & Categories.
- In the 'Vendors' subtab, click Refresh Vendor List.
- In the 'Jobs' subtab, click Refresh Job List.
- In the 'Sub Jobs' subtab, click Refresh Job List.
- In the 'Job Costs 'tab, click Sync Job Costs.
Note: You must sync/refresh the data for each subtab individually.
- After the on-demand sync process is complete, ensure that the data in Procore and Sage 100 Contractor® match.

