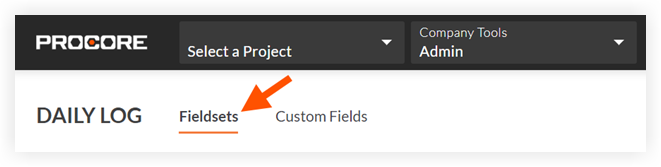Delete Configurable Fieldsets
Objective
To delete fieldsets from the Company level Admin page.
Background
A configurable fieldset is a group of fields in certain Procore tools that can be set to optional, required, or hidden, depending on the needs of your company. This allows for better control over data entry when users create and edit items in Procore projects. See What are configurable fieldsets and which Procore tools support them?
You can delete a fieldset if you no longer want it to be available to apply to projects. However, you cannot delete a fieldset that is currently applied to projects or set as the project default. To remove fieldsets from projects, see Remove Configurable Fieldsets from Projects.
Things to Consider
- Required User Permissions:
- 'Admin' level permissions on the Company Admin tool.
- Additional Information:
- If you want to edit or rename a configurable fieldset instead, see Edit Configurable Fieldsets.
- To see which tools support configurable fieldsets, see What are configurable fieldsets and which Procore tools support them?
Warning
When you delete a configurable fieldset, it will be permanently deleted from Procore. Deleted configurable fieldsets are not recoverable.
Prerequisites
The fieldset must be removed from any applied projects before it can be deleted, and cannot be set as the default for new projects. See Remove Configurable Fieldsets from Projects.
Steps
- Navigate to the Company level Admin tool.
- Under 'Tool Settings', click the tool with the configurable fieldset that you want to remove.
- Click the Fieldsets tab.
Note: Tools without other settings in the Admin tool will open to this page automatically. - Click the
 icon across from the fieldset you want to delete.
icon across from the fieldset you want to delete.
Note: You can only delete the fieldset if it is not currently applied to any projects or set as the project default. - In the 'Delete [Fieldset Name]?' window, click Confirm.
Note: The fieldset cannot be restored once it is deleted.