Quick Capture: New Punch List Feature for iOS Users
This announcement represents a single point in time. Future releases may impact the information below.
Feature Released: April 25, 2022
Quick Capture Available in Punch List Tool on iOS
Procore has released a new Quality & Safety feature for the project's Punch List tool called Quick Capture.
With Quick Capture, you can create a high volume of punch items in a short amount of time during punch walks, helping improve your company's Quality & Safety measures and save you valuable time.
Quick Capture allows you to record short videos of issues on the job site and convert the videos into punch items from an iOS device. While recording a video, you can verbally describe what you are seeing and the audio will be transcribed to automatically populate the punch item's Title and Description fields. You can also say the name of a trade (that already exists in your Procore account) during the recording and Quick Capture will attempt to populate the punch item's Trade field. See Create a Punch List Item with Quick Capture (iOS) and Create Punch List Items with Quick Capture from a Drawing (iOS).
Previews
- Main Screen
- Record New Punch Items with Quick Capture
- Review and Send Recorded Items to the Project's Punch List
- Access the In-App User Guide
Main Screen
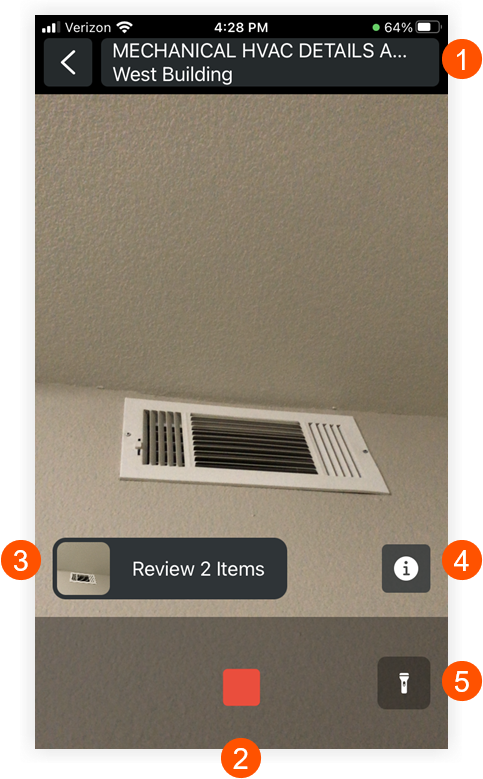 |
|
Record New Punch Items with Quick Capture
Tap the record button to begin recording. While recording, describe the punch item out loud. Quick Capture uses your verbal description to populate the item's Title and Description fields. See Create a Punch List Item with Quick Capture (iOS) for the full step-by-step instructions.
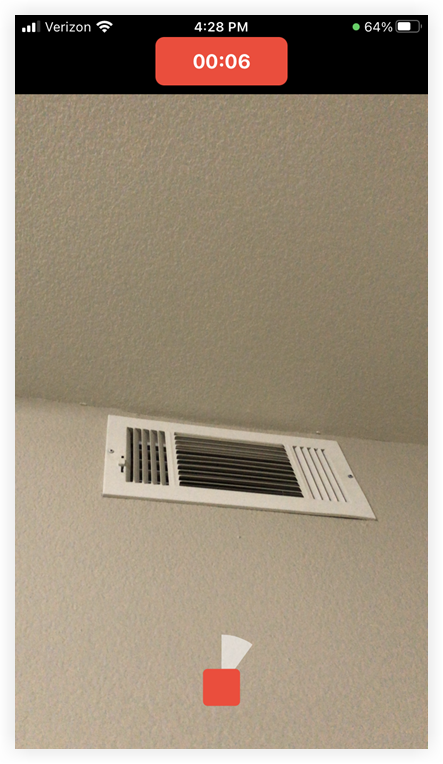 |
Review and Send Recorded Items to the Project's Punch List
For step-by-step instructions, see Create a Punch List Item with Quick Capture (iOS).
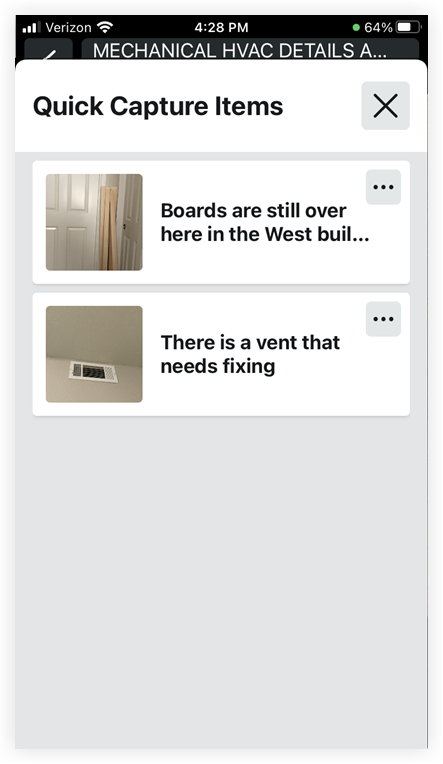 |
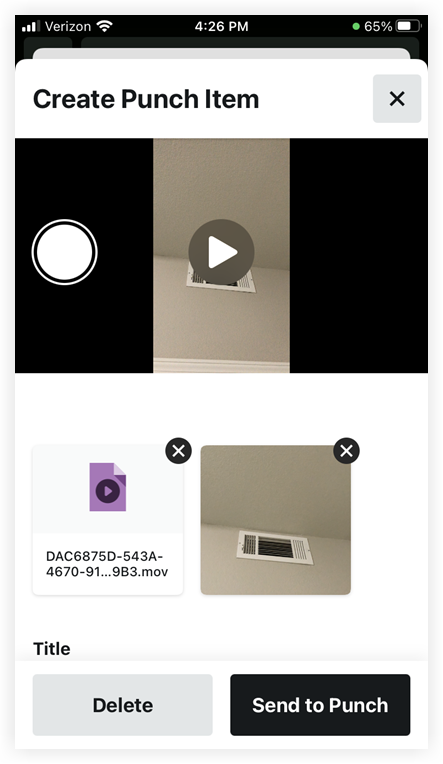 |
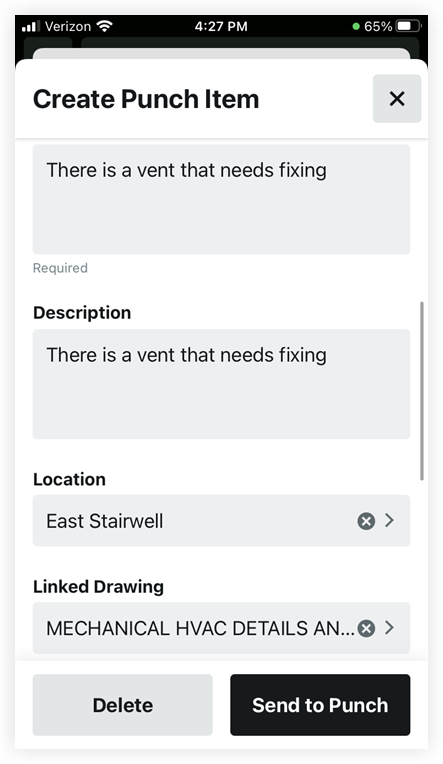 |
Access the In-App User Guide
The in-app user guide will load automatically the first time you open Quick Capture. After this, tap the Information icon to review the in-app user guide again as needed.
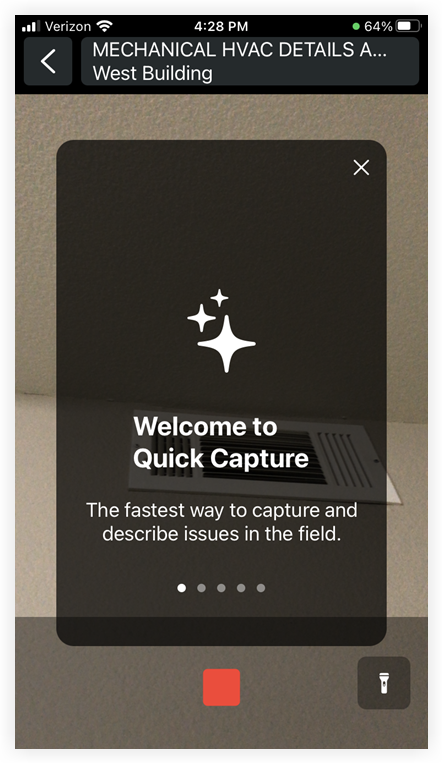 |
Frequently Asked Questions
Which fields are populated when I record a punch item with Quick Capture?
Quick Capture populates the Title and Description fields automatically based on the audio captured during the punch item's recording. Quick Capture also attempts to populate the punch item's Trade field (if you say the name of a trade that already exists in your Procore account). You can update a punch item's other fields when reviewing the punch item before you send it to punch list in the project's Punch List tool.
How do I assign punch items created with Quick Capture?
You can add assignees to punch items created with Quick Capture before you send the punch items to the punch list. If you select a trade and add one or more users as assignees on a punch item, the Assignees field on a new punch item with the same trade will automatically populate with the same users. If necessary, you can change the users added as assignees on the new punch item before sending that punch item to the punch list.
Can I email punch items created with Quick Capture?
Yes. After you send your punch items to the punch list, you can email punch items created with Quick Capture in the same way as other punch items. See Send Punch List Items (iOS) and Send Punch List Items.
Do I need an internet connection to use Quick Capture?
Quick Capture does not require an internet connection when you are recording punch items (during a punch walk, for example). You will only need a cellular or WiFi network connection in order to send the new punch items to the punch list in the project's Punch List tool.
How much memory do I need on my iPad or iPhone to use Quick Capture?
On average, each Quick Capture punch item recording is about 5 seconds long and takes about 5MB (megabytes) of space on your iOS device. On a punch walk with 100 recordings at 5 seconds each, the Quick Capture feature would use about 500MB of space. If your Procore app is configured to store copies of the photos and videos in the iOS Photos app (see Settings: Procore iOS App), the copies in the Photos app would take about the same amount of space.
How much data does Quick Capture require?
If you do not have WiFi connectivity while you are recording punch items on a punch walk, Quick Capture will only use a small amount of cellular data for each punch item's transcription. After the punch walk, Quick Capture will use additional cellular data when you send punch items to the punch list if you include the videos that you recorded for each punch item. You have the option to remove the videos before sending the punch items to the punch list.
Can Quick Capture be used in Procore's Web Application?
Quick Capture recordings can only be done using Procore's iOS application. After punch items created with Quick Capture are sent to the punch list, they can be accessed and responded to in Procore's web application in the same way as other punch items. See View Punch List Items and Respond to a Punch List Item.
How does data entry differ between punch items created with manual input and punch items created with Quick Capture?
When creating a punch item using Quick Capture, the list of required fields may differ than what you would see when manually inputting a punch item. By default, the Quick Capture form shows the following fields:
- Title (Required)
- Description
- Location
- Trade
- Assignees
- Type
- Punch Item Manager (Required)
- Final Approver (Required)
If your project's Punch List tool fieldset has been configured to require or hide fields that are included on the default Quick Capture form, those configurations will be reflected when punch items are created using Quick Capture. If the fieldset configured for your project's Punch List tool has more required fields (in addition to the fields already on the Quick Capture form), those configurations will not be reflected when punch items are created using Quick Capture.
If you would like to ask questions or share any feedback, please contact support@procore.com.


 Set a location and/or drawing to associate with the punch items you want to create. You can change one or both selections later if necessary when reviewing the punch items.
Set a location and/or drawing to associate with the punch items you want to create. You can change one or both selections later if necessary when reviewing the punch items. Start recording a new item.
Start recording a new item. Review and send recorded items to the project's punch list.
Review and send recorded items to the project's punch list. Access the in-app user guide.
Access the in-app user guide. On supported devices, you can use your device's flashlight while recording items.
On supported devices, you can use your device's flashlight while recording items.