Tutorials
Installing the Procore Analytics Embedded App
Use the following steps to install the Procore Analytics Embedded app.
- Log in to the Procore web application and select the company in which you want to install the Procore Analytics Embedded app.
- Click the
 icon to open Procore's App Marketplace.
icon to open Procore's App Marketplace. - Type Procore Analytics Embedded in the search bar and click the option for Procore Analytics Embedded.
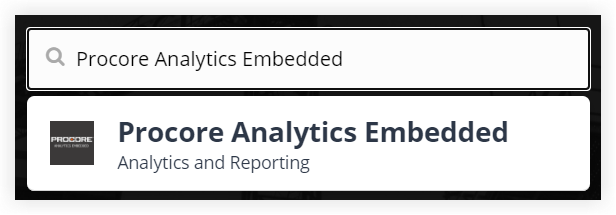
- Click the Install App button.
Tip
If you see Learn How instead of Install App, your user account may not have the appropriate permissions to install apps from the App Marketplace. See Install an App from the App Marketplace. - Click Install in the 'Install App?' window.
You are redirected to the 'App Management' page in the Company level Admin tool.
Retrieve a Report's Embed URL from the Power BI Service
In order to add a report to one or more Procore projects using the Procore Analytics Embedded app, you need to retrieve the report's embed URL from the Power BI service.
- Log in to the Power BI service using your Power BI login credentials and navigate to the report you want to embed into Procore.
- Click the circular arrow pointing left to remove any existing filters and to reset the report to the default view.
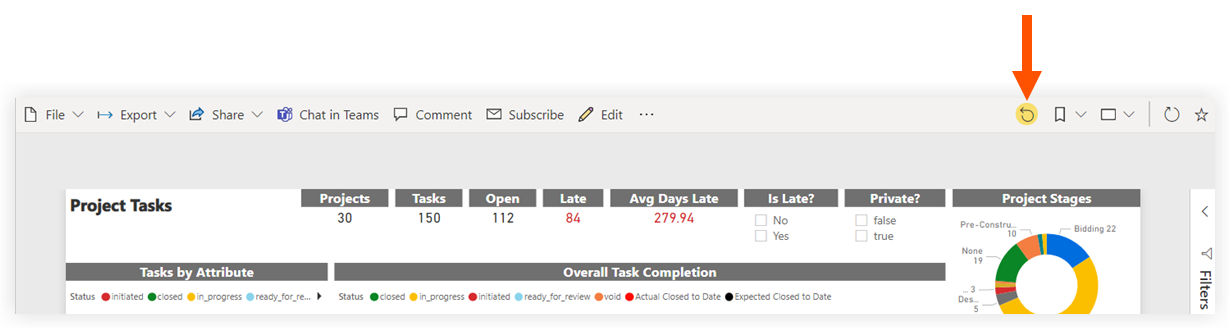
- Click File, then click Embed report, and then click Website or portal.
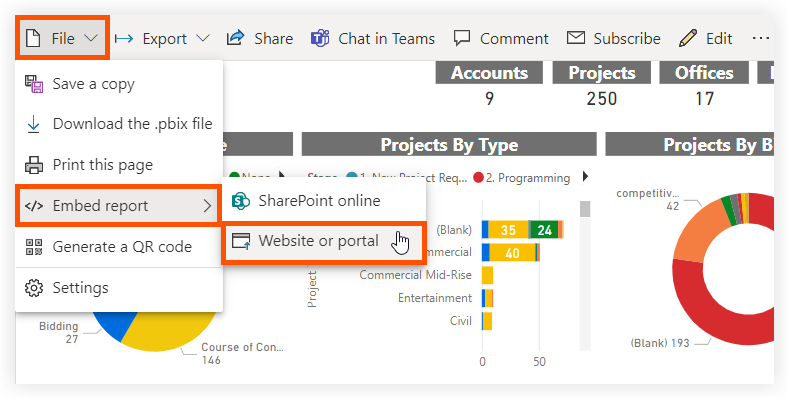
- In the 'Secure embed code' window, copy the URL.
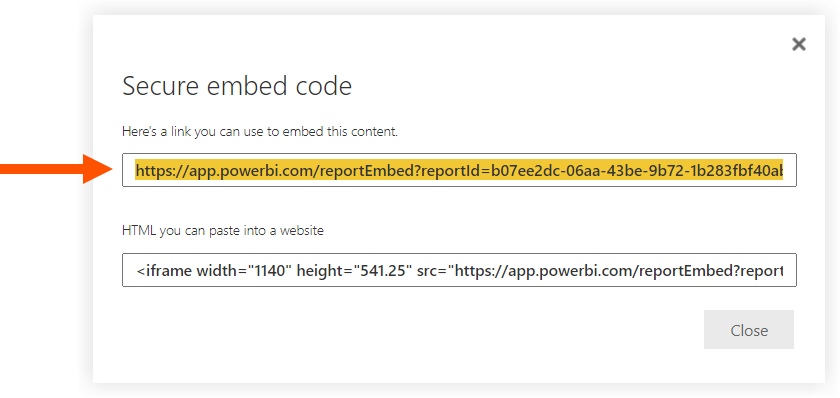
- Proceed to Add a Procore Analytics Report to Projects.
Add a Procore Analytics Report to Projects
Once you have installed the Procore Analytics Embedded app on your company account in Procore, you can add a report for one or more projects using the following steps.
- Log in to the Procore web application and navigate to the Company level Admin tool.
- Click App Management under 'Company Settings'.
- Click View next to the row with the Procore Analytics Embedded app.
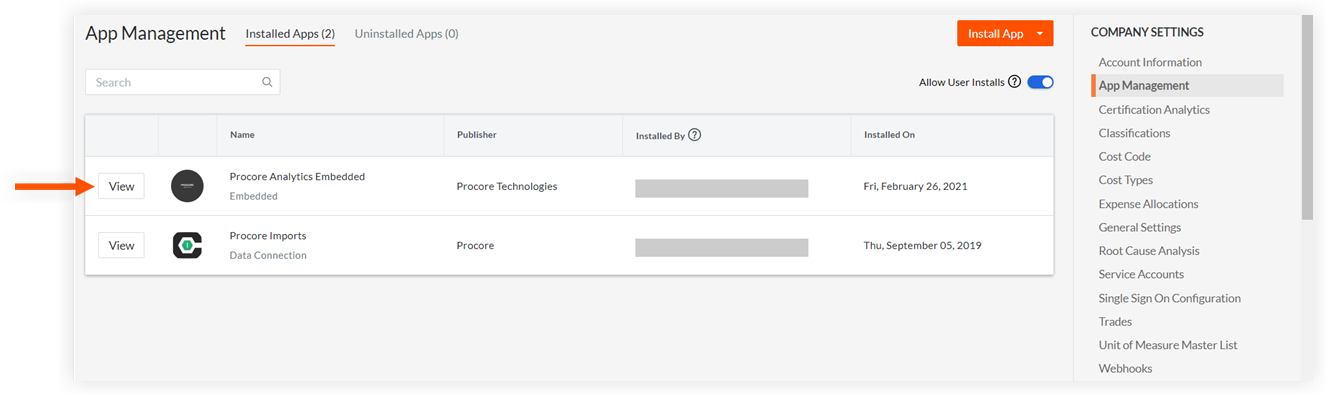
- Click the Configurations tab.
- Click +Create Configuration.

- In the 'Create Configuration' window, complete the following:
- Projects:
- Click the Select Values field and select one or more projects to add the report to.
- Press ESC on your keyboard.
- Optional: Mark the Global Projects Config checkbox to allow the report to be accessed from all projects. See Create a Global App Configuration.
- Optional: Mark the Company Level Config checkbox to allow the report to be accessed from the company level. See Create a Company Level App Configuration.
- Title: Enter the name of the report. The name should match the report's name in the Power BI service.
- Link: Paste the report's embed URL retrieved from the Power BI service. See Retrieve a Report's Embed URL from the Power BI Service.
- Click Create.
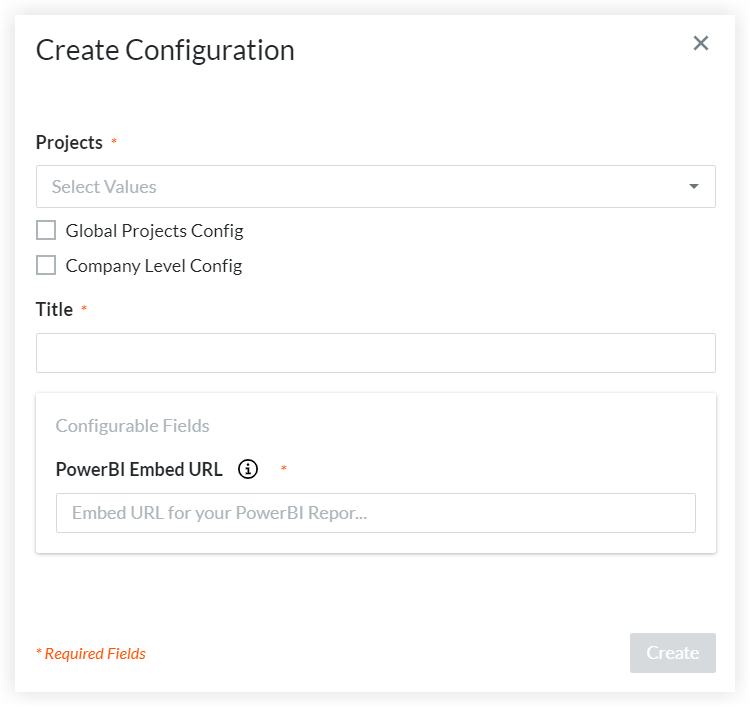
- Projects:
- Repeat these steps as necessary to add other reports to one or more projects.
Launching a Procore Analytics Embedded Report from a Project
- Log in to the Procore web application and navigate to a project with one or more Procore Analytics reports.
- Click Select an App and select the report you want to view.
The report selected displays in Procore in an embedded iframe.
Tip
If the project has many apps or many reports, you can search for the report you want to view in the search bar at the top of the 'Select an App' menu.

