Sign a Procore Document with DocuSign®
Objective
To sign a document sent from the Procore web application with DocuSign®.
Background
The Procore + DocuSign® integration provides users who manage their projects to collect signatures on Procore documents from designated individuals of the project team. You can also collect signatures from your upstream and downstream collaborators.
If you receive a signature request email from DocuSign® for a Procore project, you review the Procore document and complete your signature online—at any time and from any Internet-enabled device. As a recipient of a DocuSign® signature request, you do NOT need a DocuSign® account. You simply need to be named as a recipient on a signature request email, which is initiated by a Procore project user.
Things to Consider
- Required User Permissions:
- To sign a Procore document with DocuSign®, all you need is to be named a recipient on a signature request email.
- Additional Information:
- To learn which Procore tools integrate with DocuSign®, see Which Procore project tools support the DocuSign® integration?
Prerequisites
- You must receive a signature request email from Procore. A Procore user who is managing a construction project in Procore is responsible for initiating the signature process with you in their Procore project.
Steps
- Open the signature request email you received from DocuSign®.
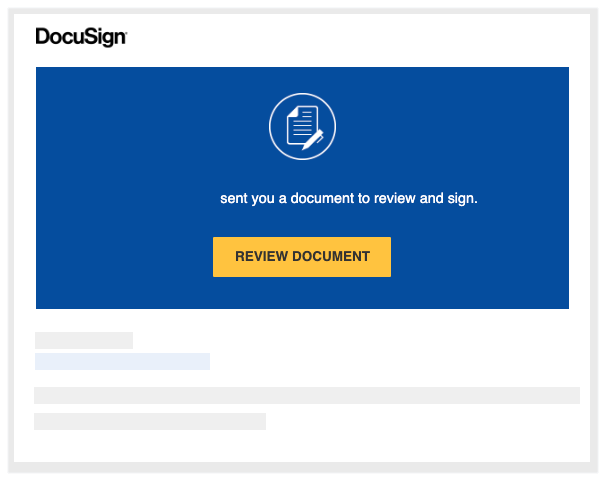
- Click Review Document.
This launches the DocuSign® application.Note
- You do NOT need a DocuSign® account to review or sign a document. See Do I need a DocuSign© account?
- In the 'Please Review & Act on These Documents' window, do the following:

- Click the Electronic Record and Signature Disclosure. You must read and agree to the 'Agreement to do business' page that appears. You have download, print, and close the page.
- After reading the disclosure, place a mark in the I agree to use electronic records and signatures check box.
- Click Continue.
- Click Start on the left side of the page. This takes you to the first place to sign (or initial) in the document.
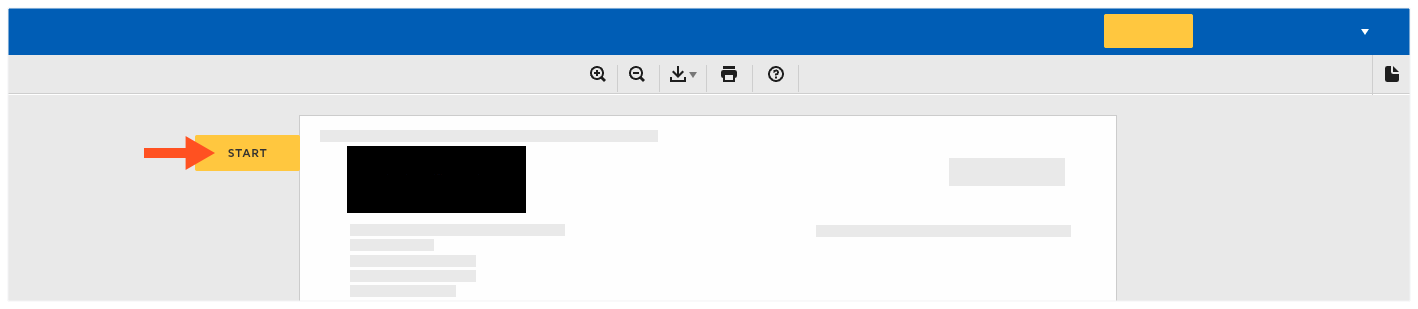
- Click the Sign box.
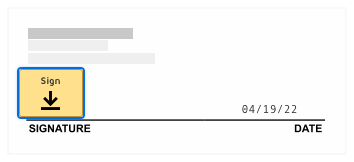
- If this is the first time you are signing a document, the 'Adopt Your Signature' window appears.
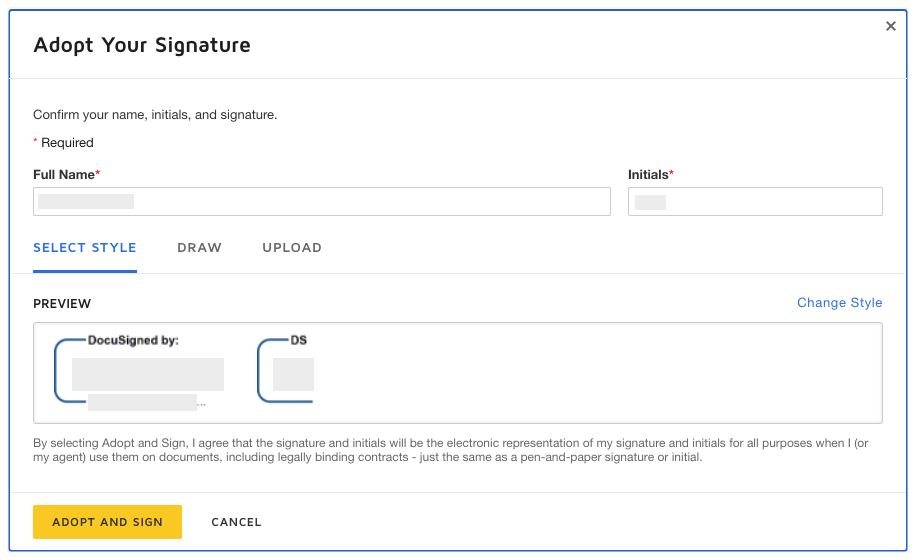
- Full Name. Type your full name in the box.
- Initials. Type your initials in the box.
Note
You can optionally change the style of your signature, draw your signature, or upload a signature. To learn how to use these features, visit: https://support.docusign.com
- When you are ready to proceed, click Adopt and Sign.
The Required Signature applied tooltip appears.
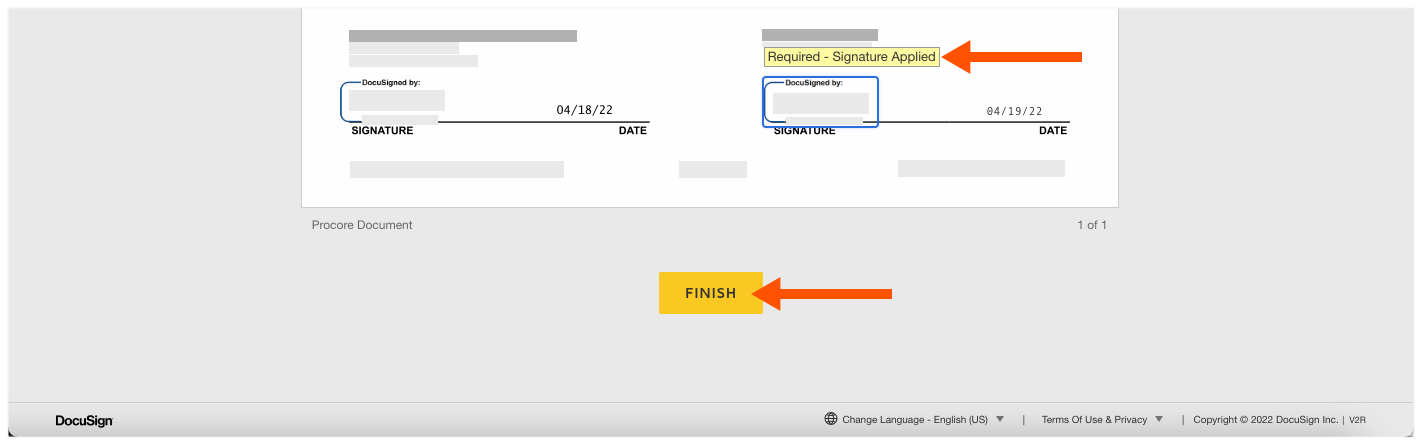
- Some documents require you to sign in more than one position. Continue to sign the document as required, until you reach the Finish button.
- When you are ready to complete the signature process, click Finish.
Note
A message appears to confirm you are done signing. Use the Download or Print icon to save a copy of the signed document. The sender in Procore receives an email notification with a copy of the signed document. The signed document is saved in the sender's Procore and DocuSign® accounts.
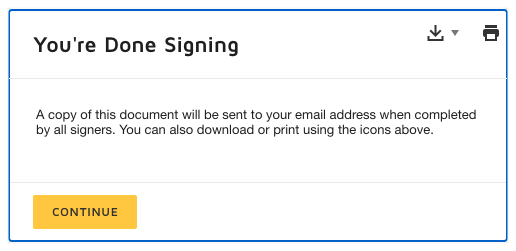
- Click Continue.
DocuSign® sends you an email copy when all of the required signatures are completed.

