Link a Sage 100 Contractor® Vendor to a Procore Company
Objective
To link active Sage 100 Contractor® vendors to their matching company listing in your Procore account's Company level Directory tool so that you can create commitments in Procore and push them to Sage 100 Contractor®.
Background
To learn more about the recommended way of consolidating your Sage 100 Contractor® vendors with your Procore Company level Directory, see Consolidate and Link Sage 100 Contractor® Vendors to Procore Companies.
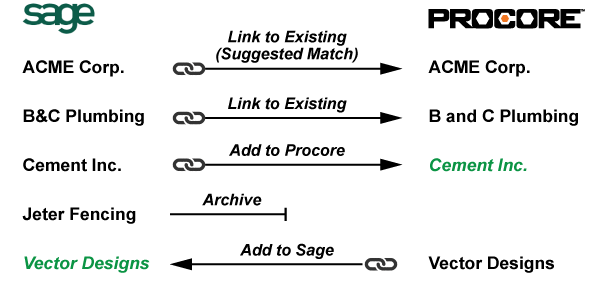
Things to Consider
- Required User Permissions:
- 'Admin' level permissions on the company's Directory tool.
- Recommendations:
- Its strongly recommended that you use the steps below you add any new company/vendor entries to your company's or project's Directory tool.
- If you have any inactive vendor records in Sage 100 Contractor® that you will not need to use on one of your company's projects, archive those vendors in Procore. See Archive a Sage 100 Contractor® Vendor in Procore.
- Limitations:
- After a vendor record from Sage 100 Contractor® is linked to a company record in Procore, any 'Address' changes are not synced between the two systems. This is because the 'Address' in Sage 100 Contractor® pertains to the vendor's billing address, which may be different from the mailing address that your project management team needs to use for job related correspondence.
Steps
-
Navigate to the company's ERP Integrations tool.
-
Click the Vendors tab.
-
Mark the Show Suggested Procore Matches checkbox to quickly find Sage 100 Contractor® vendors that have an exact name match with an existing company in your account's Procore directory.
-
If all the suggested matches look correct, click Link All .
Notes:-
If the suggested match is incorrect, ignore the match by temporarily moving it to the "Archived" filter .
-
The search filter is based upon the Name field and is not case-sensitive).
-
If the Sage 100 Contractor® vendor is not going to be used in any new jobs/projects, click the 'Archive' icon.
-
-
Once you have finished linking all of the suggested matches, remove the checkmark from the Show Suggested Matches in Procore box.
-
Now that you’ve linked all the easy matches, the next step is to match a Sage 100 Contractor® vendor with an existing company in your Procore account’s directory that didn’t show up as a suggested match in the previous step. For example, there might be a slight discrepancy in a company’s name. Find a Sage 100 Contractor® company that you want to link and click Link to existing company. Type the name of the company. If a similar entry exists, you should be able to find it. In the example screenshot below, the ‘&’ vs. ‘and’ caused the existing company to not appear as a “suggested match.” In such cases, finding the logical match should be relatively easy to determine.
-
When you find a correct match, select it and click Link.
-
The next step is to Add a Sage 100 Contractor® Vendor to Procore's Company Directory.

