Perform Bulk Actions on RFIs
| PREVIOUS | CURRENT LESSON (26 of 30) | NEXT |
- Navigate to the project's RFIs tool.
- Click the Items tab.
This reveals a list of all the RFIs on the project. It does NOT include RFIs sent to the Recycle Bin. See Send an RFI to the Recycle Bin. - Locate the RFIs that you want to modify in the Items list. Then do the following:
- To select all of the RFIs in the list, mark the checkbox at the top of the left column.
OR - To select one or more of the RFIs in the list, mark the check box to the left of each desired RFI.
- To select all of the RFIs in the list, mark the checkbox at the top of the left column.
- Open the Bulk Actions menu and click Edit in the drop-down list.
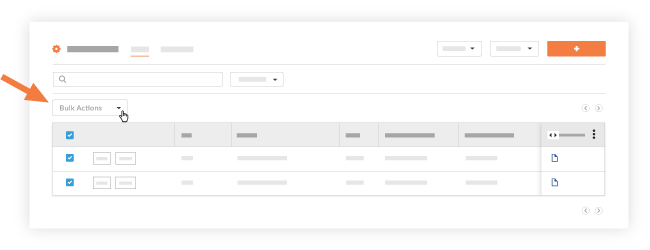
Note: The Bulk Actions menu is supported in the Items view. It it grayed out and unavailable in the Recycle Bin view.
This reveals the Bulk Edit page. The '# RFIs Selected' box shows the individual RFIs to which your edits will be applied. - Choose from these options to edit the selected RFIs:
- Click Save Edits.
This applies the specified edits to all the selected RFIs. A GREEN banner appears to confirm the total number of RFIs that were successfully edited. A RED banner will appear in the event that the edits were not successfully saved.

