Edit Drawing Markups (Tucker HiRise)
Steps
- Navigate to your project's Drawings tool.
- Click Open next to the drawing you want to mark up.
- Click the Markup icon.

- Mark up your drawing or select the markup(s) that you want to edit by using the Select or Multi Select markup tools.
Note: See Mark Up a Drawing. - After selecting one or more markups, you can perform the following actions:
- Publish the markup(s) by clicking the Publish icon.
- Delete the markup(s) by clicking the Trash Bin
 icon.
icon. - Link related items by clicking the Link icon.
Note: This is only available if the markup allows additional items to be linked. - Move the markup(s) to a different location by dragging the item to a new location.
- Resize the markup by dragging the corners of the markup to a new size and shape.
Note: This is only available if selecting one markup at a time.
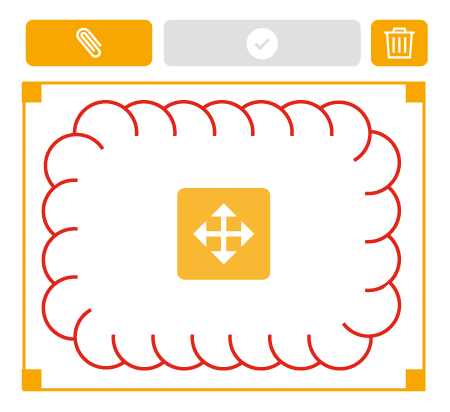
Things to Consider
- Required User Permissions:
- To edit any markups on both the 'Personal' and 'Published' layers, 'Admin' permissions on the project's Drawings tool.
Note: 'Standard' users can only edit personal and published markups that they have created. - Published markups can only be deleted by users with ‘Admin’ permissions on the Drawings tool, unless a user is granted specific permissions to delete published markups.
- To edit any markups on both the 'Personal' and 'Published' layers, 'Admin' permissions on the project's Drawings tool.
- Additional Information:
- Any changes made to the markups will automatically be updated on the drawing's related layer.

