Respond to an RFQ as an RFQ Recipient (Subcontractor)
| Back | Current Lesson - 17/29 | Next |
If you have been invited to submit a response to an RFQ, the RFQ must be in the 'Out for Pricing' or 'Revise & Resubmit' status. In addition, your Procore user account must be granted 'Standard' permission or above on the project's Commitment tool and your user account must be added a member of the 'Private' list of the commitment associated with the RFQ. It is important to also note that RFQs are only available in a company's Procore account when the Change Events tool is enabled.
Additional Information:
- If you are a subcontractor who has been named as a recipient on the RFQ, you can use one of the procedures below to submit your response
- If you are a general contractor who has received written correspondence from a recipient who is NOT a Procore user, see Respond to an RFQ on Behalf of an RFQ Recipient.
Respond to the RFQ from the RFQ Email
If you are a subcontractor who has received an RFQ from a general contractor, follow the steps below to submit your response by email:
- Open the Request for Quote (RFQ) email.
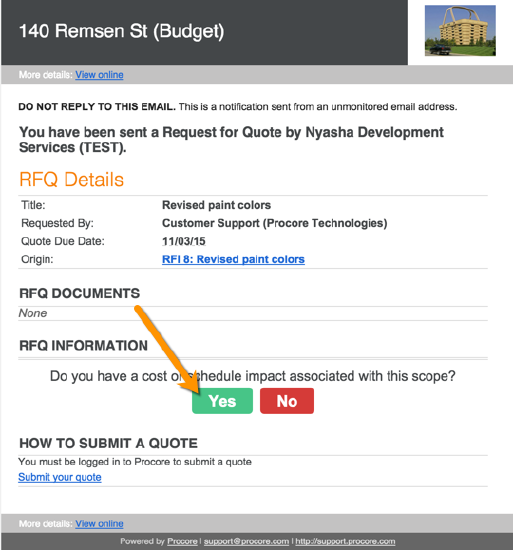
- Review the information in the 'RFQ Details' section of the message. This includes the following information:
- The Procore project associated with the RFQ.
- The Title which typically summarizes the nature of the request (for example, Revised Paint Colors).
- The name of the individual requesting the quote.
- The due date for the quote.
- The origin of the RFQ.
- Any documents or attachments that were added to the RFQ by the individual who sent the request.
- Under RFQ Information, choose the appropriate response to the 'Do you have a cost or schedule impact associated with this scope?' question:
- No. Click this button if there is no cost or schedule impact. This updates the status to Closed and you will not be able to edit the RFQ unless the contractor changes the status to Revise & Resubmit.
- Yes. Click this button to indicate that there is a cost and/or schedule impact associated with the RFQ. This action will open the Procore login page:
- Enter your Procore login credentials in the Email Address and Password fields.
- Click Login.
Note: The system should automatically open the RFQ in Procore. A banner appears at the top of the RFQ with some instructions and the due date for your response. - Enter the following information below the banner:
- Quote Amount. Enter in the quoted amount for the change.
- Schedule Impact. If known, provide an estimate of the number of additional days that would be added to the project schedule due to the change.
- Comments. Add any additional comments regarding your pricing quote or schedule impact.
- Attachments/Details. Attach relevant documents or files.
Note
A user with 'Admin' permission on the Change Events tool can configure settings that will automatically include attachments in subsequent change orders. See Set Attachment Settings.
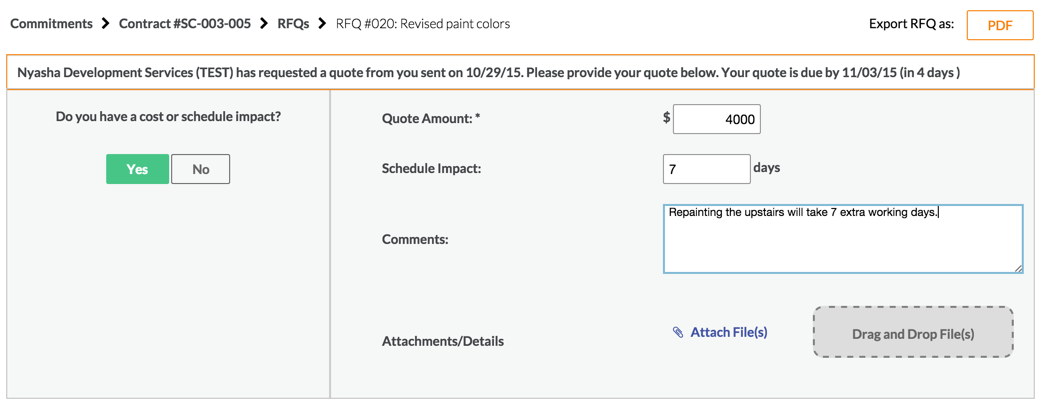
- Click Post Response.
Note: Your response to the RFQ will then be emailed to the person who had requested it, and the response will show up within the RFQ in the RFQ Response section of the Procore web application.
Respond to the RFQ from the Commitments Tool
- Navigate to the Commitments tool.
- Click View next to your Commitment.
- Click the RFQs subtab.
- Click View next to the RFQ.
Note: You can sort by the Status column to see RFQs that are in Out for Pricing or Revise & Resubmit, and/or you can sort by the Ball in Court column to see which RFQs you can respond to. - If you have a cost or schedule impact associated with the change, click Yes, then proceed to the next step. If there is no cost or schedule impact, click No. If you click No, the status will update to Closed and you will not be able to edit the RFQ unless the contractor changes the status to Revise & Resubmit.
- Complete steps #5-6 above.

