Compare Drawings (Android)
Objective
To compare two drawings in the Drawings tool from your Android mobile device.
Things to Consider
- Required User Permissions:
- 'Read Only' level permissions or higher on the project's Drawings tool.
- Additional Information:
- In order to compare drawings and drawing versions, you must have multiple versions of a drawing in the Drawings tool.
Steps
- Navigate to the project's Drawings tool on your Android mobile device.
- Tap the drawing you would like to view.
- Tap Compare Drawings
.
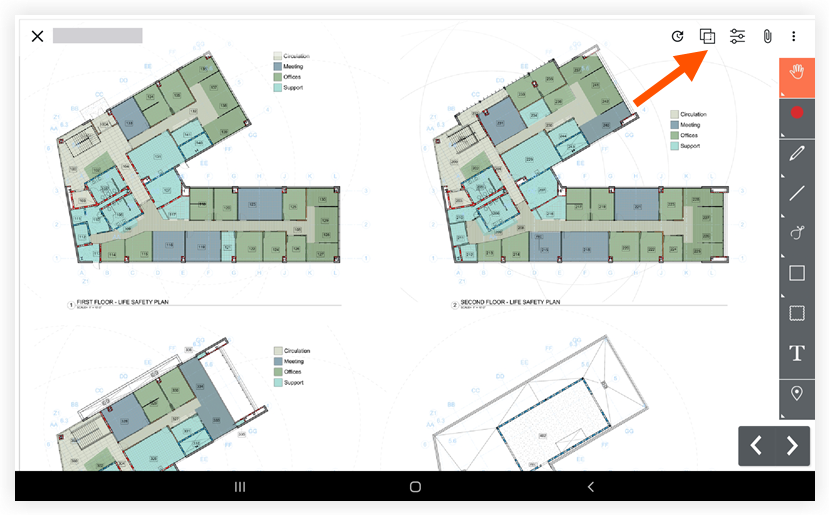
- View the comparison of the two most recent drawing revisions of the sheet you selected.
Note: Lines added will be highlighted in blue. Lines removed will be highlighted in red. - To compare the selected drawing to revisions, or to compare the selected drawing to a different drawing:
- Tap the Compare this drawing header.
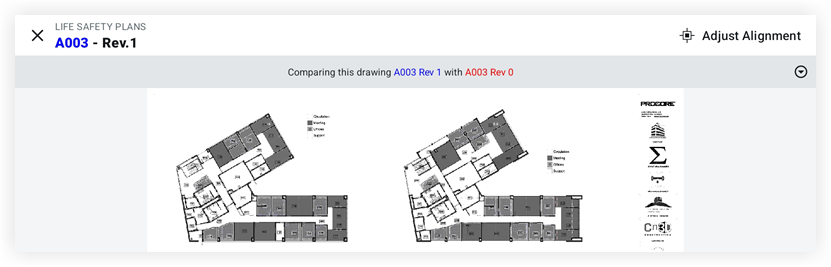
- Tap the drawing or revision that you would like to compare.
- Tap the Compare this drawing header.
Troubleshooting (realign sheets)
If your drawing appears to have every line highlighted in red and blue, your PDFs may have been shifted a few pixels when the revision was created (see example below).
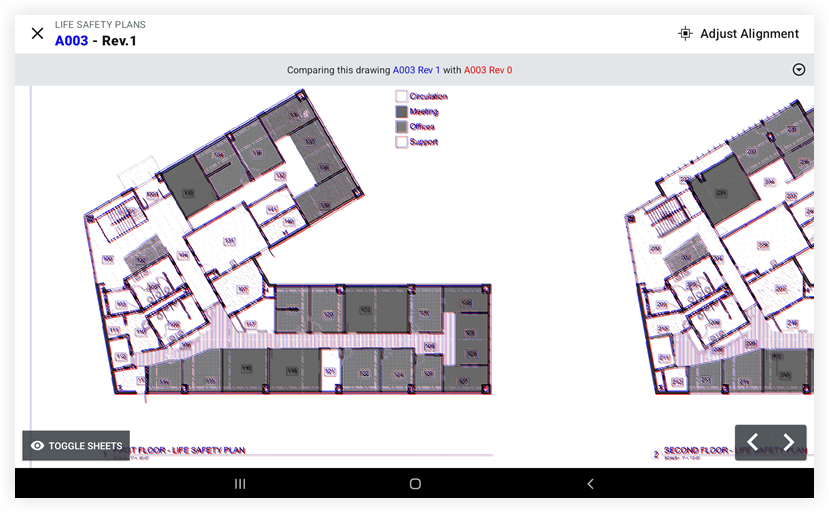
- Tap Adjust Alignment
.
- Select a region of the drawings you want to focus on.
- Tap Confirm.
- Drag the drawings or use the arrows to align the sheets.
- Tap Save.

