Submit a Bid for a Portfolio Financials Project
Note
This article is for Vendors who are submitting a bid through a Bid Room in Procore's Portfolio Financials application. If you were invited to bid in Procore's Project Management application, see Submit a Bid.Objective
To complete the bid form, provide additional details, and submit a proposal in a Bid Room of a Portfolio Financials project.
Background
If you have been invited to bid through Procore's Portfolio Financials application, you will submit your bid through the Bid Room. The Bid Room is a shared portal for those involved in the bidding process where all documentation, communication, and bid submissions is stored and accessible through Procore.
Things to Consider
- Required User Permissions:
- 'Vendor' access to the relevant Bid Room.
- Additional Information:
- You can start or go back to your bid at any time by clicking Bid Form or Prepare Your Bid.
- You can also click Save and Exit to save your progress at any point, or Review and Submit to confirm the submission and submit to the project team.
Steps
You should have received an email (similar to the image below), inviting you to bid on a project using Procore.
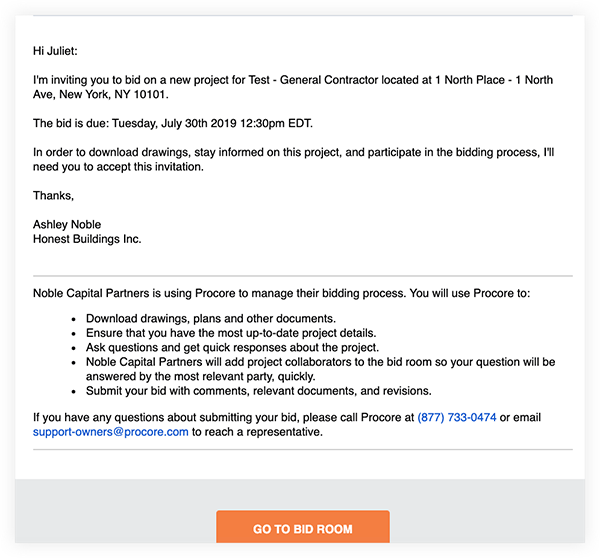
Note: If your invitation email for Procore looks considerably different, you may have been invited to bid in Procore's Project Management application. See Submit a Bid. Otherwise, follow the steps below:
- From the email, click Go to Bid Room.
- If you have an account with Procore, log in with the email and password used for your login.
OR
If you have never logged in to Procore, you will be prompted to set a password. - On the Project Info page, click Prepare Your Bid.

Note: If you do not want to submit a bid, you can decline the invitation. See Decline an Invitation to Bid in a Bid Room.
To complete the Bid Form:
- As you enter the lump sum amount for each line item that is listed, you will notice that the total bid amount and progress percentage bar updates in real time.
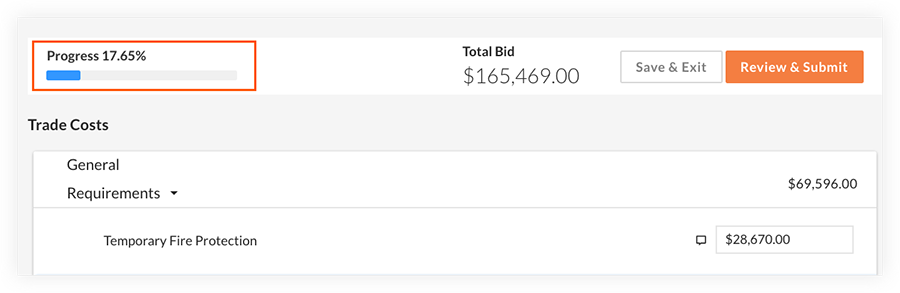
- All numerical entries are read and displayed as lump sum amounts (i.e., not percentages, or total counts).
- If you want to provide clarification on a particular line item, you can include it as a comment on that line item by clicking on the speech bubble icon next to the field where you entered your price.
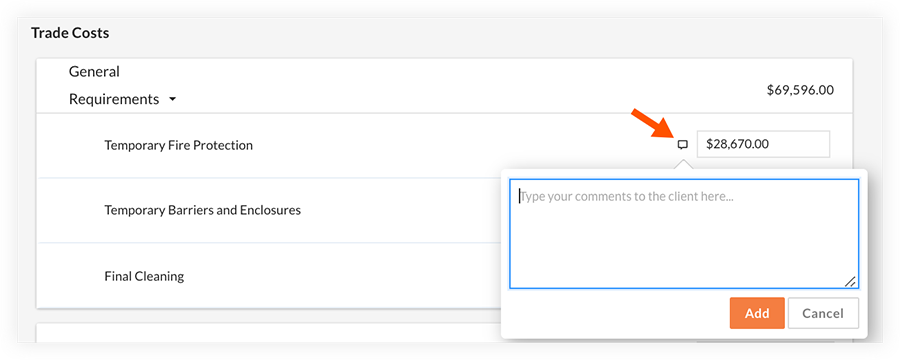
- If you have supporting documents you want to submit along with the pricing in the bid form, you can attach them at the bottom of the bid form page in the 'Documents and Attachments' section.
To add adjustments:
The bid form itself is likely to vary from project to project, so the sections and items below may not necessarily appear on each one. Most bid forms will include an 'Adjustments' section.
- If you feel that there is a part of the project scope that is not covered by the items in the bid form, you can include it in 'Additions' section (if available).
Note: Items added to Additions will be factored into your total bid amount.
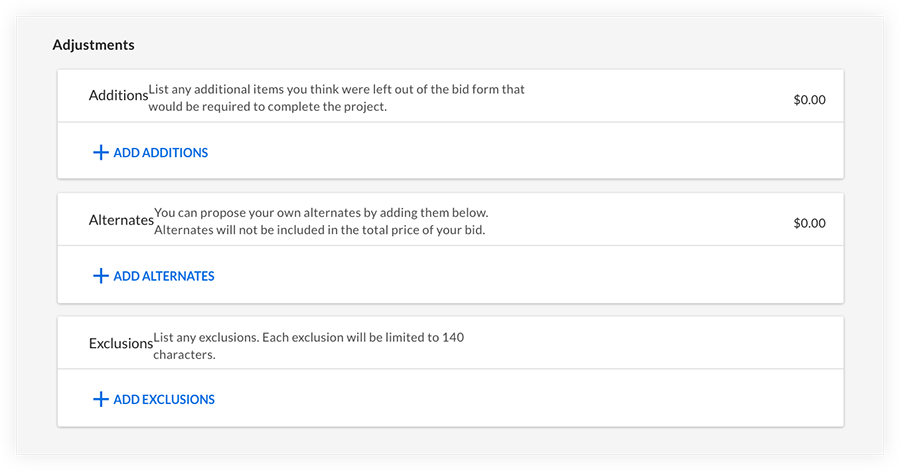
- The project manager might request that you provide pricing for specific Alternates, Unit Prices, or Hourly Rates. Any information entered in these sections will NOT be included in your total bid amount.
To confirm bidding requirements:
If there are items listed in the 'Bidding Requirements' section, you must confirm those items for the project team by marking the checkboxes next to them.
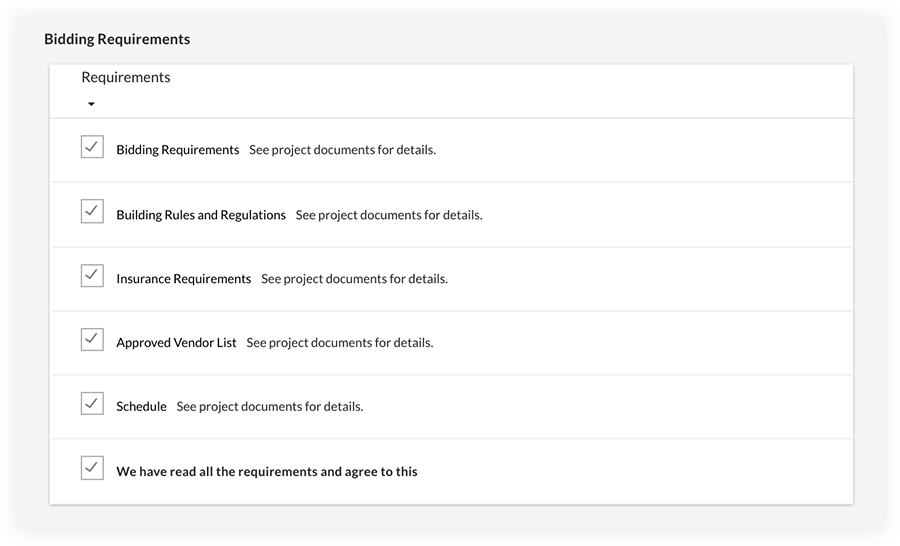
To save and submit your bid:
- If you would like to save a copy of the bid submission for your records, you can export a PDF copy before and after submission by clicking the PDF button.

- If you need to make a revision, or were requested to do so by the project team:
- Click Revise Bid to place your submission back into Draft mode.
- Make any necessary edits.
- Click Review and Submit to send the revision back to the project team.


