Add a Related Item to a Transmittal
Objective
To add related items to a transmittal.
Background
Things to Consider
- Required User Permissions:
- 'Admin' level permissions on the project's Transmittals tool.
- 'Admin' level permissions on the project's Transmittals tool.
- Additional Information:
- For a selection to appear in the 'Type' menu, the corresponding tool must be an active tool on the project. See Add and Remove Tools from a Project.
- For a selection to appear in the 'Description' menu, you must be granted the appropriate permission to view that item in the corresponding Procore tool.
Prerequisites
- Complete the steps in Create a Transmittal.
Note: The 'Related Items', 'Emails', and 'Change History' tabs in a transmittal become visible and available to user after a transmittal is created.
Steps
- Navigate to the project's Transmittals tool.
- Locate the transmittal in the list. Then click Edit.
- Click Related Items.
- Click Edit.
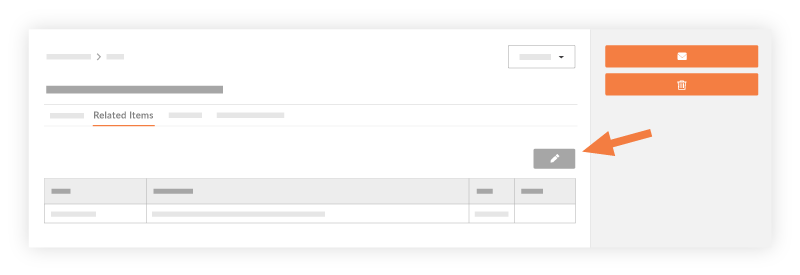
- Complete the data entry as follows:
- Click +Add.
- Repeat the steps above for each desired related item.
- Click Save.
Procore saves the related item and the table in the 'Related Items' tab returns to view mode.

