Respond to a Forwarded Submittal as a Reviewer
Objective
To respond to a submittal that was forwarded to you for review by a member of the submittal workflow.
Background
When a user who has been defined as a member of a submittal workflow (see About Submittal Workflow) wants you to review a submittal before they submit their response, they have the option to forward the submittal to you for review. This gives the individual responsible for taking the next action an opportunity to ensure that the submittal is reviewed by key individuals with specialized knowledge. It also helps to ensure that a response from all key decision makers has been captured in the Procore application, to ensure that your project team keeps an accurate audit trail of all submittal approvals.
If a user forwards a submittal to you for review, you are automatically added to the submittal workflow and also designated as the Ball in Court person on the submittal. The Ball in Court person is then required to take action (i.e., approve or reject the submittal) using the steps below. After their response is submitted, the Ball in Court returns to the individual who forwarded the submittal to you so they can respond.
Things to Consider
- Required User Permissions:
- To be forwarded a submittal for review, 'Standard' level permissions or higher to the project's Submittals tool.
- Additional Information:
- The submittal's status must be 'Open'.
Prerequisites
Optional: Review Submittal PDF Attachments
Steps
- Choose one of these options:
- Navigate to the project's Submittals tool, locate the submittal that was forwarded to you, and click View.
OR - Navigate to the project's Home page, locate the submittal in the My Open Items area, and then click the submittal to view it.
- Navigate to the project's Submittals tool, locate the submittal that was forwarded to you, and click View.
- Review the submittal's information and any included attachments.
Note
Any PDF attachments that you added markups to in Procore will be included with your response automatically. See Review Submittal PDF Attachments. - Click Respond next to your name in the 'Submittal Workflow' table.
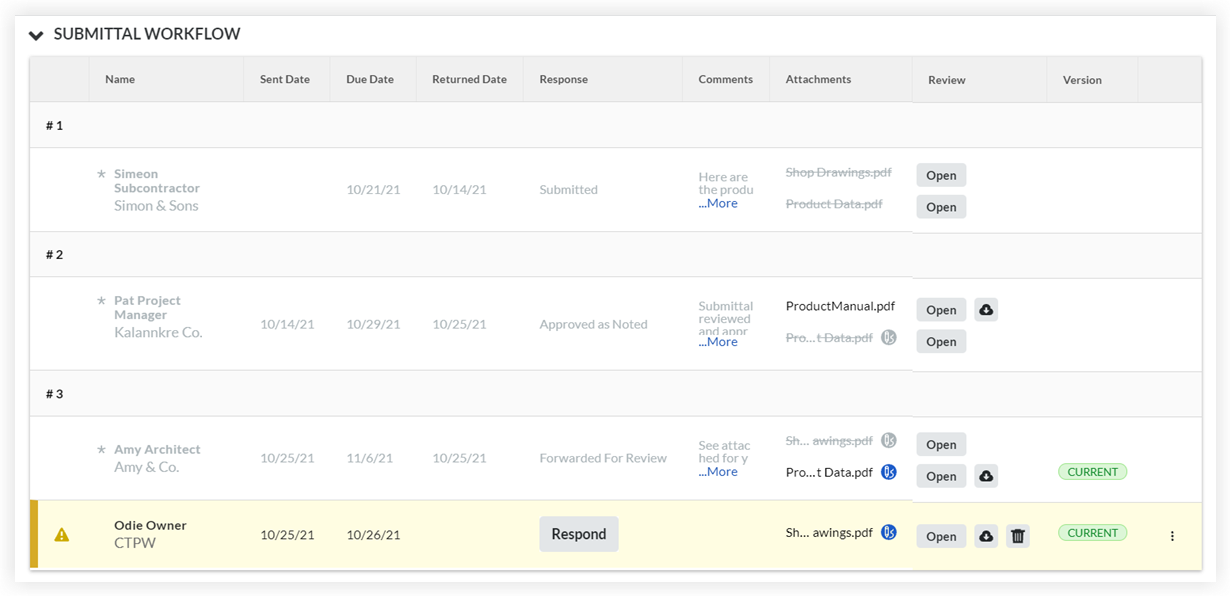
- Optional: Attach any additional files to include with your response.
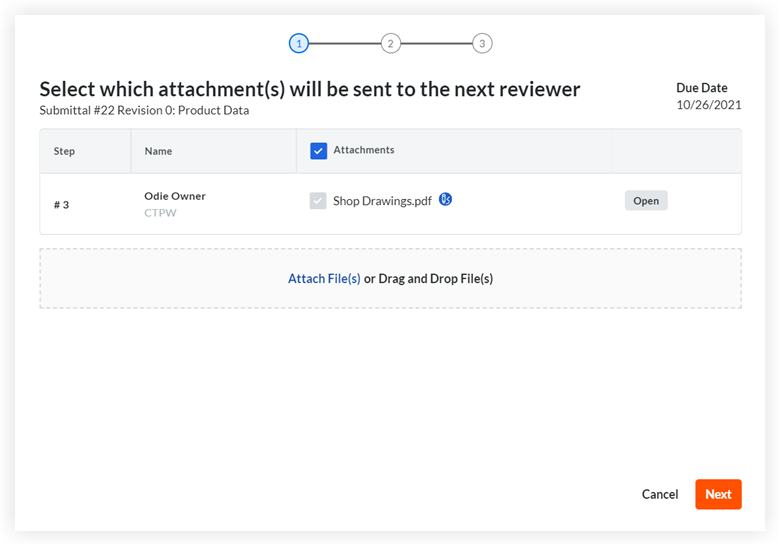
- Click Attach File(s) to add files from other Procore tools or from your computer.
- Locate and select (or upload) the files you want to include using the My Computer, Photos, Documents, or Forms options. The options you see may vary based on your user permissions on the project.
- Click Attach.
- OR
- Drag and drop files from your computer.
- Click Attach File(s) to add files from other Procore tools or from your computer.
- Click Next.
- Add the following information:
- Response. Select the appropriate response from the dropdown menu.
- Comments. Optional. Enter any comments to include with the response.
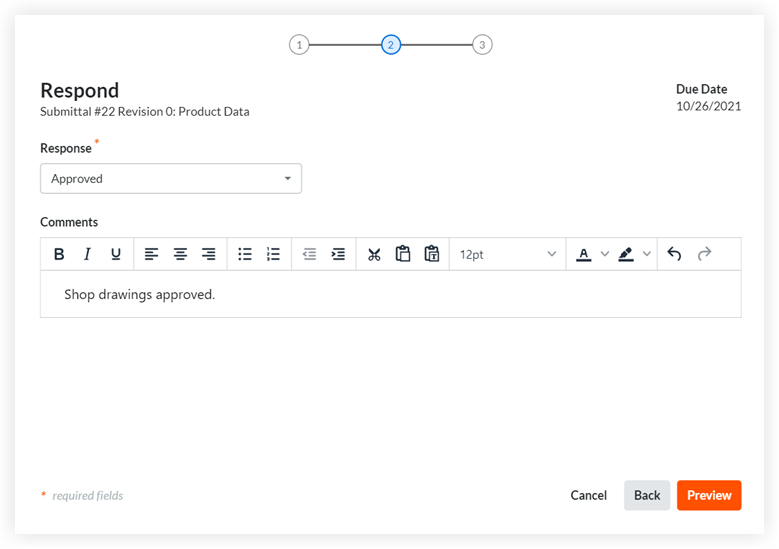
- Click Preview.
- Preview the information.
Tip
If there's another step in the submittal's workflow, the user's name or group of users' names in the next step will display in the 'Next in Workflow' field. - Click one of the following options:
- Click Respond to save your information and respond to the submittal.
- Click Back if you need to change any information you added.
- Click Cancel to close the window and return to the submittal's page. Note: Any information you added before closing the window won't be saved.
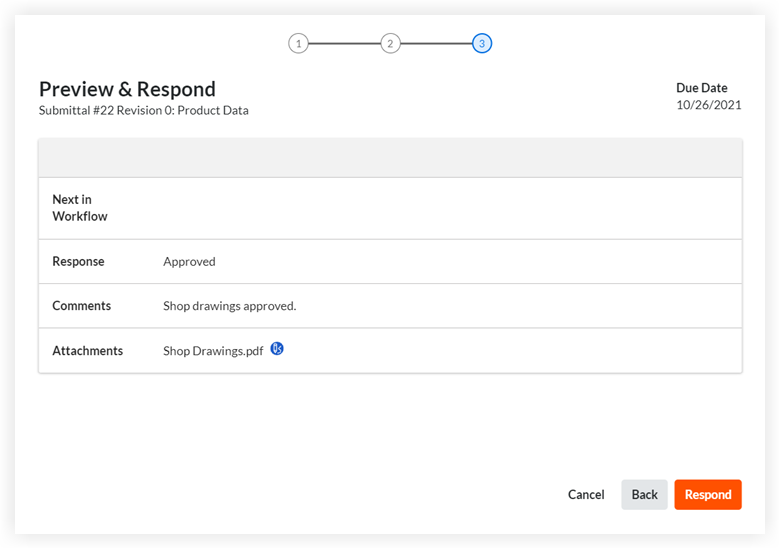
The system sends an email notification to any user types selected in the 'Reviewer Responds (via Workflow)' email configuration after you save your response. See Who receives an email when a submittal is created or updated?
The Ball In Court shifts back to the user who forwarded the submittal to you for review and the system sends them an email notification to tell them their action is required.

