Use the Section Tool on a Model
Objective
To use the Section tool to slice through a model in the Models tool.
Background
The Section tool in Procore's Models tool allows builders and contractors to effectively visualize and analyze the internal structure of a building (such as the placement of pipes, ducts, and electrical systems) in a 3D perspective. Builders and contractors can identify potential clashes or conflicts between different systems before construction begins, helping to reduce errors and improve the overall efficiency of the building process.
The Section tool can also be used during the construction phase to perform virtual inspections of the building, to ensure that the building is constructed according to the design specifications and meets all safety and regulatory requirements. By using the Section tool, inspectors can identify potential issues early and make necessary modifications before construction is completed.
Things to Consider
- Required User Permissions:
- 'Read Only' or higher permissions on the project's Models tool.
Prerequisites
- At least one model must have been published to the Procore project. See Publish a Model to Procore.
Steps
- Navigate to the Models tool.
- Click the model you want to view.
- In the toolbar, click Section Box.

- Click and drag (up and down or left and right) to adjust the section box and slice through the model. See View a Model for tips navigating around the model.
- Click the Section Box drop-down menu to access the following actions:
- Display Planes: Shows or hides the section planes.
- Reset Planes: Resets the section planes.
- Zoom to Box Extents: Zooms to show the extents of the section box.
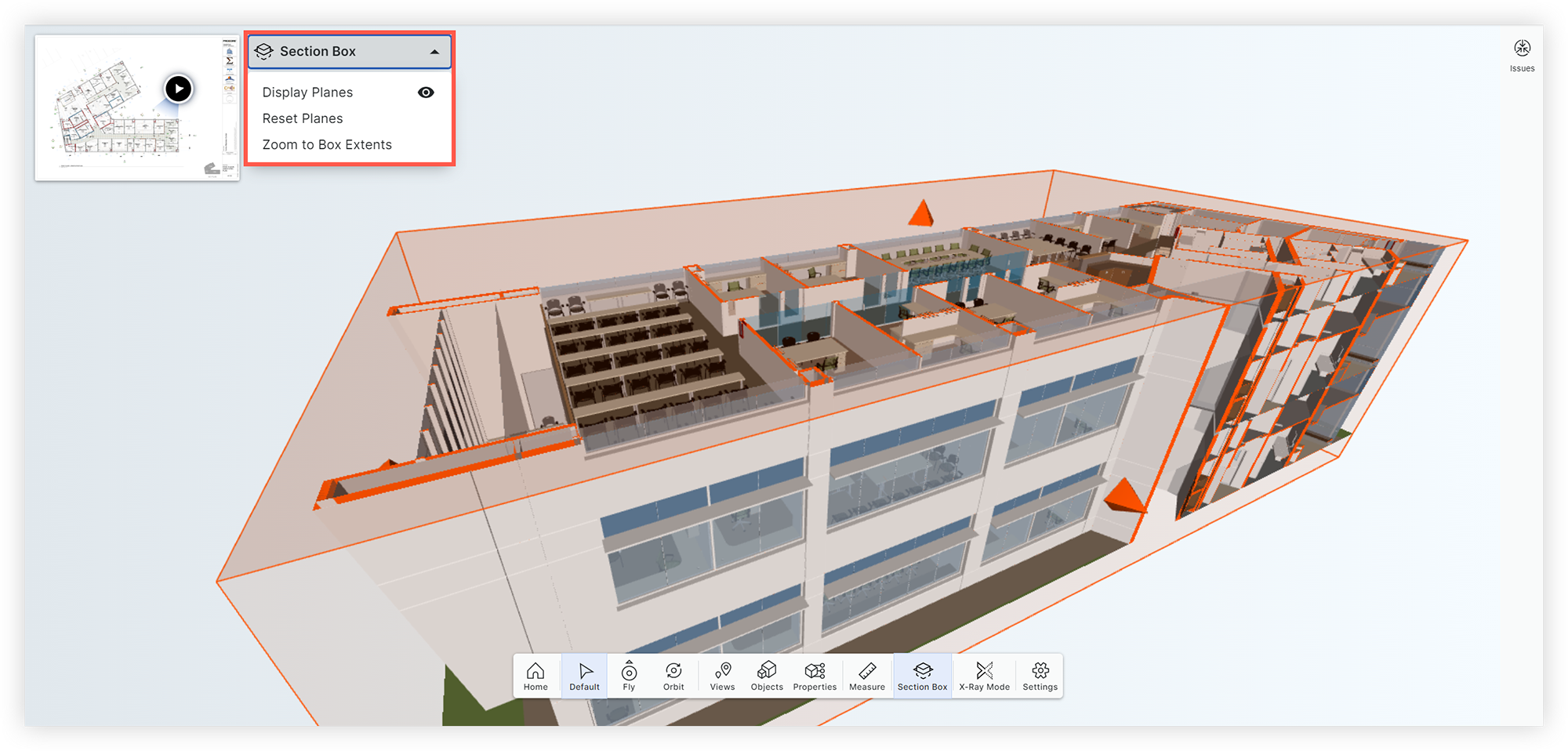
- If you want to isolate an object in a section box:
- Right-click on an object in the model or select one from the Model Objects window.
- Click Isolate in Section Box.
- To close the Section tool, click Section Box in the toolbar.

