Export a Configurable PDF of a Funding Invoice
Objective
To export a configurable PDF of a funding invoice.
Background
A configurable PDF lets you customize the way line items displayed on a funding invoice. With the features in the configurable PDF tab of a funding invoice, you can group and summarize data the way you want before presenting that invoice to the general contractor or client being billed.
Things to Consider
- Required User Permissions:
- 'Admin' level permissions on the project's Funding tool.
- Supported File Format:
- Portable Document Format (PDF)
Prerequisites
Steps
- Navigate to the project's Funding tool.
- Locate the funding associated with the funding invoice with the configurable PDF to export. Then click View.
- Click the Invoices tab.
- Locate the funding invoice with the configurable PDF to export. Then click View.
- Click Configurable PDF tab.
- Optional: Click Add Group. Then choose from these options:
- Optional: To group the data displayed in the configurable PDF, select one of these options: Sub Job, Cost Code Tier #, or Cost Type.
- Optional: If you want to create a new custom group, do the following:
- Click the Add Group drop-down list.
- Click Manage Custom Groups button at the bottom of the drop-down list.
- Click Add Group and type a name for your group.
- Under your new group name, click Add Item and type a name for your new item.
- Repeat the steps above for all the custom groups and items that you want to create.
- Click Export Configurable PDF. Procore generates an 'Application and Certificate for Payment' in the PDF file format and opens the pages in a separate browser window.
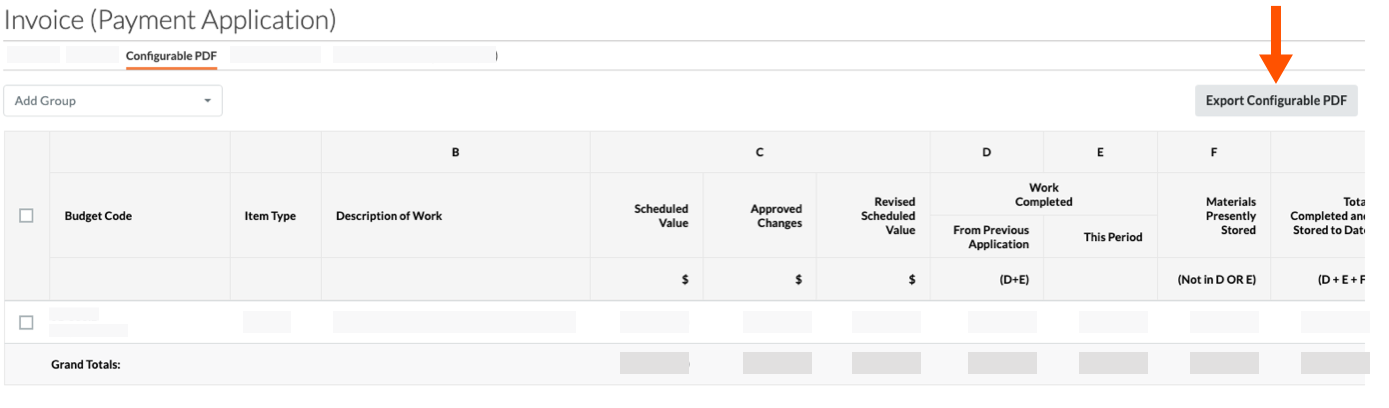
Tip
To save the file to your computer, right-click any page of the file and choose Save As. This downloads the PDF file to a location on the computer of your choice. The default download location is determined by your web browser's settings. Typically, this is the Downloads folder.


 The Funding tool is available as a limited release for Procore customers in the United States who have implemented the Procore for Owners point-of-view dictionary. To learn more, see
The Funding tool is available as a limited release for Procore customers in the United States who have implemented the Procore for Owners point-of-view dictionary. To learn more, see