Delete Tiered Locations from a Project
Objective
To delete a tiered location from a project's Admin tool.
Background
Locations give you the ability to link different Procore items (RFIs, Submittals, and more) to specific locations on a job site. This helps project team members to identify the exact location on a job site where a defect was observed, where materials are to be installed, or where a project change order occurred.
Things to Consider
- Required User Permissions:
- 'Admin' level permission on the project's Admin tool.
OR - 'Read Only' or 'Standard' level permissions on the project's Admin tool with the 'Manage Locations' granular permission enabled on your permission template.
- 'Admin' level permission on the project's Admin tool.
- Additional Information:
- When you delete a location, the selected location and any of its sub-locations are permanently removed.
Steps
Take the following steps based on how your locations hierarchy was created and which tool you are using:
- Manually Created or Imported (Admin Tool)
- Generated from Drawings (Admin Tool)
- Generated from Drawings (Drawings Tool)
Delete Manually Created or Imported Locations
- Navigate to the Project level Admin tool.
- In the 'Project Settings' menu, click Locations.
- Locate the desired tier.
- Click the vertical ellipsis (⋮) and choose Delete.
As shown in the example below, the system removes the selected location (e.g., Level Four) and all of its sub-locations (e.g., East and West).
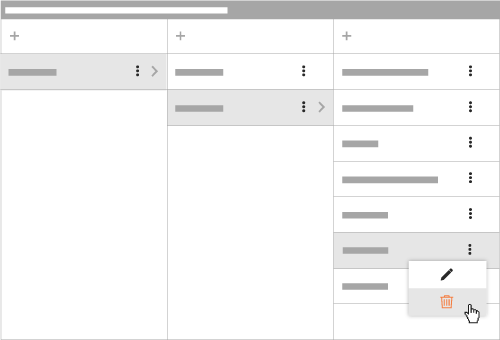
- At the 'Delete Warning' message, click Confirm.
The system removes the location and any sub-locations. It also disassociates any items in Procore that have been assigned to that location and its sub-locations.
Delete Locations Generated from Drawings from the Admin Tool
- Navigate to the Project level Admin tool.
- Under the 'Project Settings' menu, click Locations.
- Click Edit Location Hierarchy.
- Select Skip Drawings and Edit to edit existing locations.
- Click the vertical ellipsis
 next to a location. Click Delete, then take one of the following actions:
next to a location. Click Delete, then take one of the following actions:
- Select Delete Boundary to delete the boundary, but maintain the location name and data.
OR
- Select Delete a Location. Then click Delete to confirm.
Note: Deleting a location is permanent and cannot be recovered. Deleting a location also deletes all of its sub locations and disassociates any items, such as RFIs and submittals.
- Select Delete Boundary to delete the boundary, but maintain the location name and data.
Delete Locations Generated from Drawings from the Drawings Tool
- Navigate to the Drawings tool.
- Click Locations and select Edit Locations, then Quick Edit.
- Click the vertical ellipsis
 next to a location. Click Delete, then take one of the following actions:
next to a location. Click Delete, then take one of the following actions:
- Select Delete Boundary to delete the boundary, but maintain the location name and data.
OR
- Select Delete a Location. Then click Delete to confirm.
Note: Deleting a location is permanent and cannot be recovered. Deleting a location also deletes all of its sub locations and unassociates any items, such as RFIs and submittals.
- Select Delete Boundary to delete the boundary, but maintain the location name and data.

