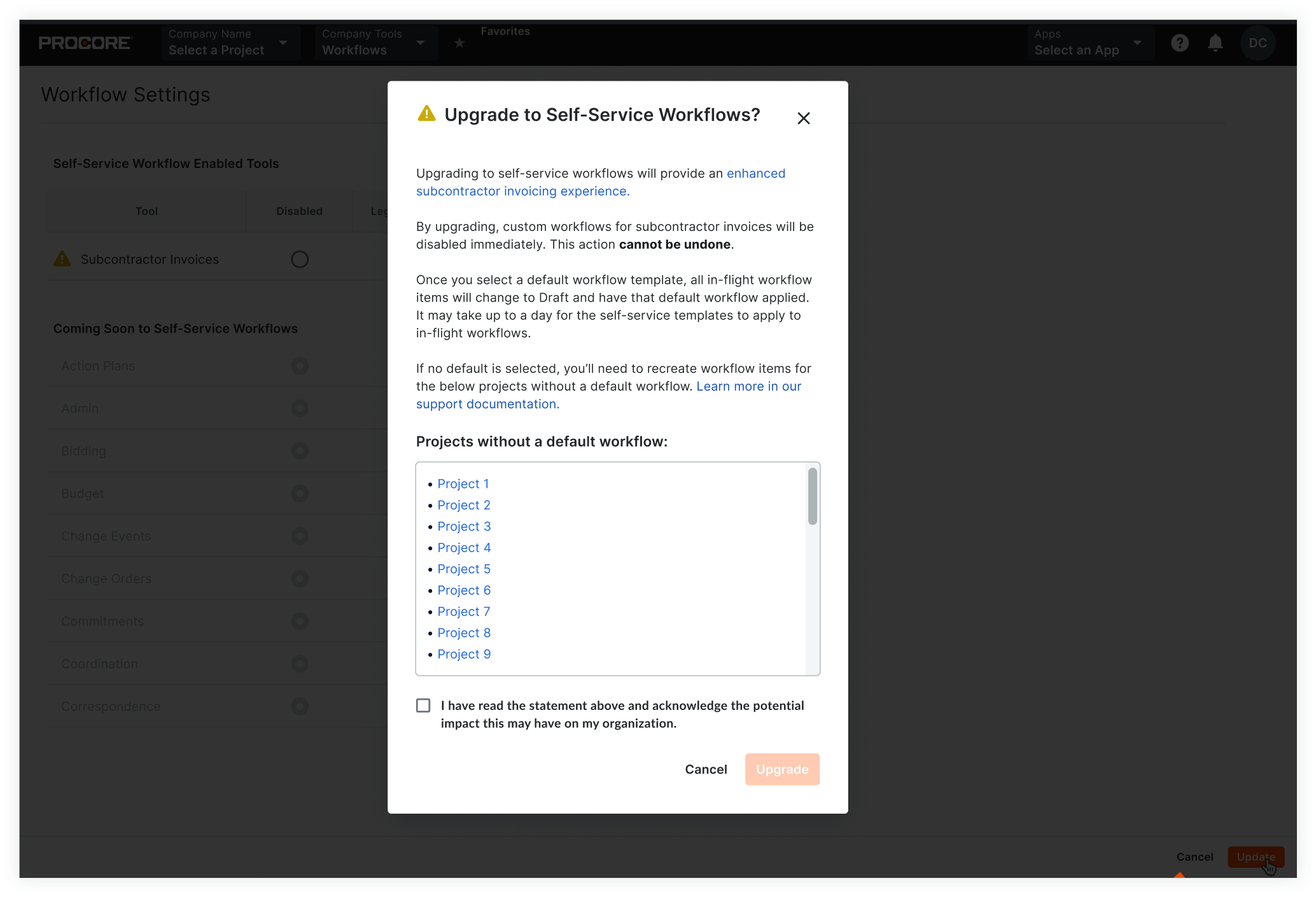Request Self-Serve Workflows Transition
Objective
The objective of this guide is to assist anyone looking for information on transitioning from v1 Legacy Workflows from Custom Solutions to Self-Serve Workflows. This guide will outline and reference material to be considered and reviewed as well as the appropriate steps to take to have a successful transition.
Things to Consider
- Required User Permissions:
- 'Admin' level permissions on the Company level Workflows tool.
Important
What will happen to project items using a Legacy Workflow when the transition occurs?
- Impact on Workflow History:
- Finished Items (Approved, Void, or Terminated Status):
- The item's legacy workflow history will be saved.
- The item's legacy workflow history will be saved.
- In-Progress Items (Not in a finished state):
- Legacy workflow history for in-progress items is NOT saved.
- In-progress items will revert to a Draft status, and the legacy workflow will be replaced with the new default workflow.
Note: If a project does not have a workflow configured or set as the default, the legacy workflow will be stopped where it is at and the item will not have a new workflow applied. The workflow history for these items will be preserved. However, it is important to note that a new workflow cannot be applied to items in this category. To avoid issues caused by this, it is highly recommend that a new default workflow has been configured and set in the tool configuration settings on projects with in-progress legacy workflows.
- Finished Items (Approved, Void, or Terminated Status):
Workflows Use Granular Permissions
- Updating Workflows introduces granular permissions, providing enhanced flexibility and control compared to Legacy Workflows. These permissions allow for more precise management of user access and roles. It's important to note that tool admins are automatically granted all granular permissions, including those for Workflows. If this level of default access poses a challenge for your team, we recommend carefully evaluating the upgrade before proceeding.
Steps
- Navigate to the Company Workflows tool.
- Click Configure Settings
 .
. -
Click Submit Request in the banner at the top of the page.
- Review the list of projects to which no default workflows have been applied.
- Read the statement in Procore and if you are ready to proceed, check the box and click Upgrade.