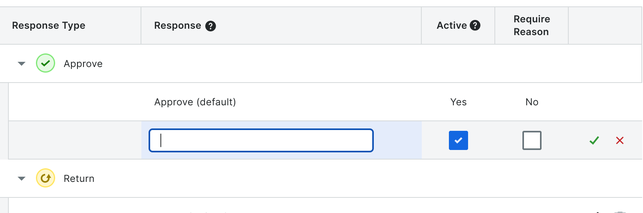In Beta
This page details functionality that is not available in Procore's production environment. Access to the features documented here is limited to specific Procore customers who have signed the required agreement to participate in Procore's Company level Workflows Tool Beta Program. The content on this page is for informational purposes only and all information and content on this page is subject to change without any prior notice. To learn more, see
About the Workflows Beta Program.
Objective
To edit custom response types in the company level Workflows tool.
Background
The default response types within the Workflows tool are: Approve, Return, and Reject. When creating workflows templates, you may need to further define the wording and action of a response in a way that best suits your company's processes.
For example, you might need to create a response that moves a workflow forward that cannot be labeled as 'Approve'. In this case, you would create an 'Approve' response and give it a custom label other than 'Approve'.
There is no functional difference between the response types 'Approve', 'Return', and 'Reject'. Types are helpful for custom response organization and for locating available responses when editing a workflow step.
Things to Consider
- Required User Permissions:
- 'Admin' level permissions on the Company level Workflows tool.
Steps
- Navigate to the Company level Workflows tool.
- Click Configure Settings
 .
.
- In the section labeled 'Response', locate the custom response you want to edit.
- Click the pencil icon
 .
.
- Edit the following fields and options as needed:
- Response.
Note: Response labels are required and must be unique. There is a limit of 250 characters for a response label
- Active. Choose whether or not the response is active or inactive. Only 'Active' steps can be added to workflows.
- Require Reason. Choose whether or not a reason is required when responding to the step.
- Click the checkmark to save the new response or the 'X' to cancel the changes.
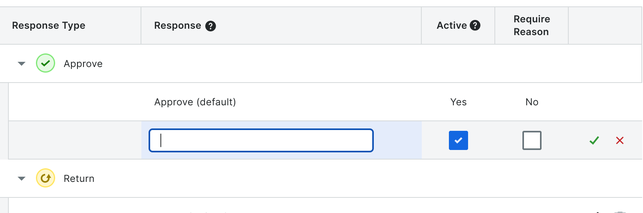
 .
..