Edit a Resource Assignment
Objective
To edit a resource assignment in Resource Planning.
Background
Resource assignments allow you to manage your resources by assigning them to projects. Resource assignments can also be used for forecasting and planning future work. You can edit these assignments at any time.
Things to Consider
- Required User Permissions
- You can manage user visibility of assignments with assignment request statuses. See Configure Assignment Request Statuses for Resource Planning.
- Users with an assignment in the Resource Planning tool are also added to the project in the company's Directory.
Steps
You can edit assignments from the following places:
- Assignments List
- Assignments List (Beta)
- Assignments Boards
- Assignments Gantt (Legacy)
- Assignments Gantt (Beta)
Tip
You can Bulk Edit Assignments.Edit a Resource Assignment from the Assignments List
You can edit resource assignment information from two (2) places on the Assignment List:
Edit Assignment Information Inline
You can edit information directly on the Assignments List by making inline edits.
- Navigate to the Company level Resource Planning tool.
- Click Assignments and select Assignments List.
- Right click OR double click the information in the row and column that you want to edit.
Note: Fields that are editable inline have an orange border. If there is a black border, you cannot edit the field inline, but can from the Assignment Details.

- Add or edit the information.
- Click Save.
Edit Assignment Information from Assignment Details
- Navigate to the Company level Resource Planning tool.
- Click Assignments and select Assignments List.
- Locate the resource assignment you want to edit and click the gear
 icon.
icon. - Edit the assignment information.
- Choose an option to save the assignment:
- Click Save.
- Select the caret
 icon and select Save and Alert to save the assignment and send an assignment alert to the assignee. See What is an assignment alert in Resource Planning?
icon and select Save and Alert to save the assignment and send an assignment alert to the assignee. See What is an assignment alert in Resource Planning?
- Select when to send the alert:
- Send Now. Select this to send the alert immediately, then click Send.
Note: This will send the alert immediately based on the default or project assignment alert settings. - Schedule. Move the toggle to the ON position to schedule the alert to be sent in the future.
Note: You can edit or send the scheduled alert at a later time. See Manage Scheduled Assignment Alerts.- Select the Date and Time to send the alert.
- Click Save.
- Save Draft. Select this to save the alert as a draft. Then click Save.
Note: You can edit or send the draft at a later time. See Manage Draft Assignment Alerts.
- Send Now. Select this to send the alert immediately, then click Send.
- Select when to send the alert:
Edit a Resource Assignment from the Assignments List (Beta)
- Navigate to the Company level Resource Planning tool.
- Click Assignments and select Assignments List (Beta).
- Hover over the assignment row and click the edit
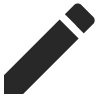 icon.
icon. - Update the assignment information.
- Click Update.
Edit a Resource Assignment from Assignments Boards
- Navigate to the Company level Resource Planning tool.
- Click Assignments and select Boards.
- Locate the resource assignment you want to edit and click the Gantt
 icon.
icon. - Click Working Day Splits.
- Click the colored bar for the day(s) you want to edit.
- Click Edit This Occurrence to edit specific days of the assignment.
OR
Click Edit Total Assignment to edit the entire assignment. - Edit the assignment information.
- Choose an option to save the assignment:
- Click Save.
- Select the caret
 icon and select Save and Alert to save the assignment and send an assignment alert to the assignee. See What is an assignment alert in Resource Planning?
icon and select Save and Alert to save the assignment and send an assignment alert to the assignee. See What is an assignment alert in Resource Planning?
- Optional: Update the 'Subject'.
- Optional: Update the 'Alert Content'
- Select when to send the alert:
- Send Now. Select this to send the alert immediately, then click Send.
Note: This will send the alert immediately based on the default or project assignment alert settings. - Schedule. Move the toggle to the ON position to schedule the alert to be sent in the future.
Note: You can edit or send the scheduled alert at a later time. See Manage Scheduled Assignment Alerts.- Select the Date and Time to send the alert.
- Click Save.
- Save Draft. Select this to save the alert as a draft. Then click Save.
Note: You can edit or send the draft at a later time. See Manage Draft Assignment Alerts.
- Send Now. Select this to send the alert immediately, then click Send.
Edit a Resource Assignment from the Assignments Gantt (Legacy)
- Navigate to the Company level Resource Planning tool.
- Click Assignments and select Gantt (Legacy).
- Select the Project Assignment Bar beside the person whose assignment you want to change.
- Click Configure.
- Select Working Day Splits and click Apply.
- Click the colored bar of the day(s) you want to edit.
- Select Edit This Occurrence to edit specific days of the assignment.
OR
Select Edit Total Assignment to edit the entire assignment. - Edit the assignment information.
- Choose an option to save the assignment:
- Click Save.
- Select the caret
 icon and select Save and Alert to save the assignment and send an assignment alert to the assignee. See What is an assignment alert in Resource Planning?
icon and select Save and Alert to save the assignment and send an assignment alert to the assignee. See What is an assignment alert in Resource Planning?
- Optional: Update the 'Subject'.
- Optional: Update the 'Alert Content'
- Select when to send the alert:
- Send Now. Select this to send the alert immediately, then click Send.
Note: This will send the alert immediately based on the default or project assignment alert settings. - Schedule. Move the toggle to the ON position to schedule the alert to be sent in the future.
Note: You can edit or send the scheduled alert at a later time. See Manage Scheduled Assignment Alerts.- Select the Date and Time to send the alert.
- Click Save.
- Save Draft. Select this to save the alert as a draft. Then click Save.
Note: You can edit or send the draft at a later time. See Manage Draft Assignment Alerts.
- Send Now. Select this to send the alert immediately, then click Send.
Edit a Resource Assignment from the Assignments Gantt
Important
Assignment alerts are not currently sent when changing assignments this way.- Navigate to the Company level Resource Planning tool.
- Click Assignments and select Gantt (Beta).
- Follow steps to edit the assignment dates in one of the following ways:
- Assignment details
- On the list, hover over the assignment. Click the vertical ellipsis and click Edit Assignment.
OR - Right click the assignment or the assignment bar and click Edit Assignment.
- Edit the assignment details.
Note: If you have questions about adding Equipment, see the 'New Assignment Gantt' section of Create a Resource Assignment. - Click Publish to save.
- On the list, hover over the assignment. Click the vertical ellipsis and click Edit Assignment.
- Shorten or extend an assignment
- Hover over the last day of the assignment bar on the Gantt chart until you see the arrows.
- Click the arrows and move the assignment end date using a drag-and-drop operation.
- If there is a scheduling conflict, review the details and take one of the following actions:
- Click Proceed to save the change despite overlapping assignments.
- Click Cancel to disregard your changes.
- Move an assignment
- Click and hold the assignment bar. Move the assignment to the new date using a drag-and-drop operation.
- If there is a scheduling conflict, review the details and take one of the following actions:
- Click Proceed to save the change despite overlapping assignments.
- Click Cancel to disregard your changes.
- Assignment details

