Bulk Edit Resource Assignments
Objective
To bulk edit resource assignments in Resource Planning.
Background
Resource assignments allow you to manage your resources by assigning them to projects. You can edit these assignments at any time. To make the same edits to multiple assignments, you can use the bulk edit function.
Things to Consider
- Required User Permissions
- You can manage user visibility of assignments with assignment request statuses. See Configure Assignment Request Statuses for Resource Planning.
- Assignment alerts are not sent to assignees when bulk editing resource assignments.
Steps
You can bulk edit assignments from the following places:
Bulk Edit Assignments from the Assignments List
- Navigate to the Company level Resource Planning tool.
- Click Assignments and select Assignments List.
- Mark the checkboxes for the assignments that you want to edit.
- Click Batch Actions.

- Select the assignment information you want to edit:
- End Date. Enter the date the work assignments end.
- End Time. Enter the time the assignments end.
- Percent Allocation. Enter the percent allocation for the assignments. See What is a Resource Allocation Type?
- Person. Select the person you want to assign to all the selected assignments.
- Project. Select the project that the assignments are for.
- Start Day. Enter the date the assignments start.
- Start Time. Enter the time the assignments start.
- Status. Select the assignment status. See Configure Assignment and Request Statuses for Resource Planning.
- [Custom Fields]. Enter information for any assignment custom fields. See Configure Custom Fields for Resource Planning.
- Click Save.
Note: To send an assignment alert for these changes, keep the checkboxes marked, then follow these steps.
Bulk Edit Assignments from the Assignments List (Beta)
- Navigate to the Company level Resource Planning tool.
- Click Assignments and select Assignments List (Beta).
- Mark the checkboxes for the assignments, then click the edit
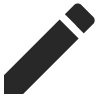 icon.
icon. - Update the assignment information.
- Click Save.
Bulk Edit Assignments from the Assignments Boards
- Navigate to the Company level Resource Planning tool.
- Click Assignments and select Boards.
- Click Batch.

- Click Configure.
- Update the information for any of the following fields:
- Project. Enter the project that the assignment is for.
- Status. Select the assignment status. See Configure Assignment and Request Statuses for Resource Planning.
- Start Date. Enter the date the work assignment starts.
- End Day*. Enter the date the work assignment ends.
- Date. Enter the specific end date for the assignment.
OR - Weeks. Enter how many weeks the assignment is for.
OR - TBD. If the assignment doesn't yet have an end date.
- Date. Enter the specific end date for the assignment.
- Allocation Type. Select whether the Allocation Type is in Hours of Percent. See What is a Resource Allocation Type?
- Work Hours Start. If you selected 'Hours', enter the time of day the assignment begins.
- Work Hours Start. If you selected 'Hours', enter the time of day the assignment ends.
- Percent. If you selected 'Percent', enter the percent allocated to the assignment.
- Working Days. Move the toggle to the ON position to edit the working days. Then mark the checkboxes for the working days for the selected assignments.
- Assignment Alerts. Choose Send Instantly, Save as Draft, Schedule or Don't Send. See What is an assignment alert in Resource Planning?
- Click Set.
- Click the Assignments you want to update with the new information.

- Click Apply Changes.

Bulk Edit Assignments from the Assignments Gantt
Important
Assignment alerts are not currently sent when changing assignments this way.- Navigate to the Company level Resource Planning tool.
- Click Assignments and select Gantt (Beta).
- Follow steps to edit the assignment dates in one of the following ways:
- Shorten or Extend Assignments
- On your keyboard, press and hold CTRL. Click the assignment bars you want to edit.
Note: Assignments will move in the same direction by the same duration. - Hover over the last day of the assignment bar on the Gantt chart until you see the arrows.
- Click the arrows and move the assignment end date using a drag-and-drop operation.
- If there is a scheduling conflict, review the details and take one of the following actions:
- Click Proceed to save the change despite overlapping assignments.
- Click Cancel to disregard your changes.
- On your keyboard, press and hold CTRL. Click the assignment bars you want to edit.
- Move Assignment Dates
- On your keyboard, press and hold CTRL. Click the assignment bars you want to edit.
- Click and hold the assignment bar for one of the assignments. Move the assignments to the new date using a drag-and-drop operation.
- If there is a scheduling conflict, review the details and take one of the following actions:
- Click Proceed to save the change despite overlapping assignments.
- Click Cancel to disregard your changes.
- Move Assignments to new Projects or Categories
- Press and hold the CTRL/CMD key on your keyboard and click each assignment on the list.
- Drag the group to the new category or project and drop it onto the category or project name.
- If there is a scheduling conflict, review the details and take one of the following actions:
- Click Proceed to save the change despite overlapping assignments.
- Click Cancel to disregard your changes.
- Shorten or Extend Assignments

